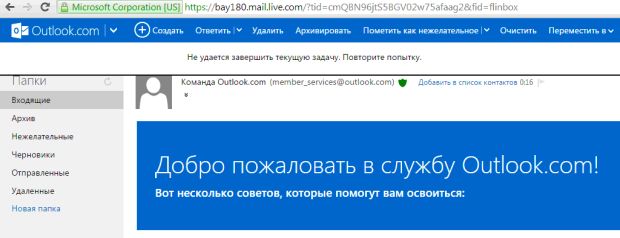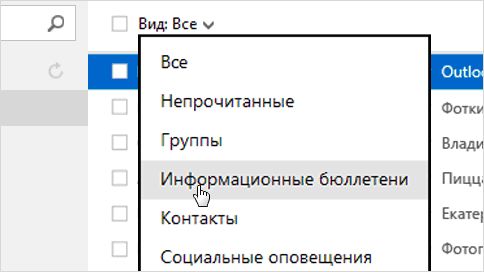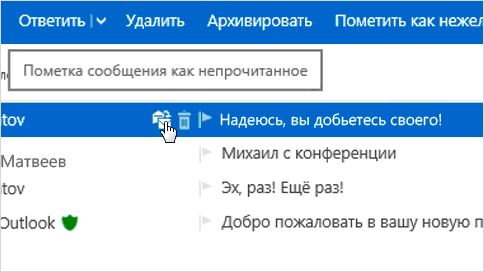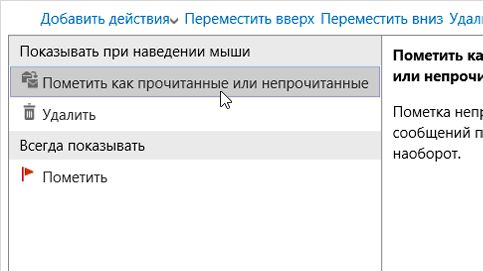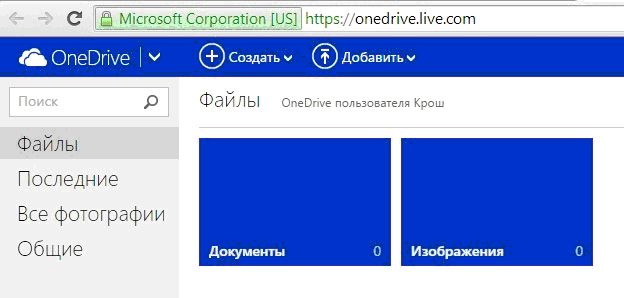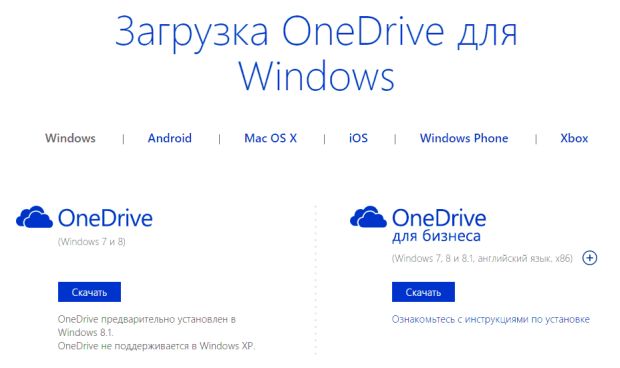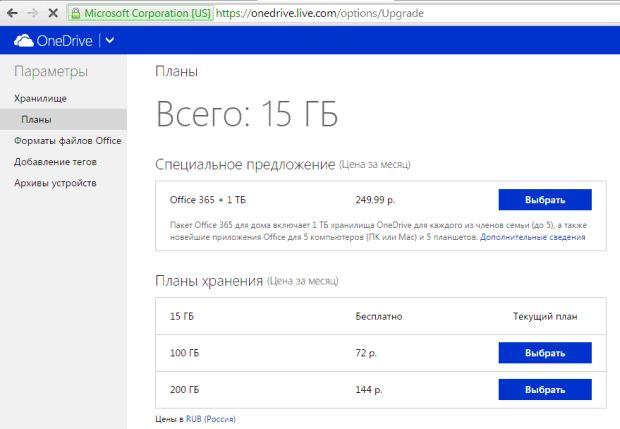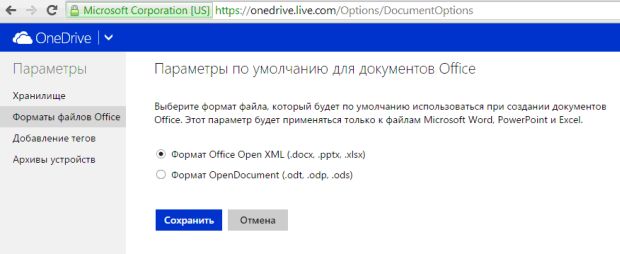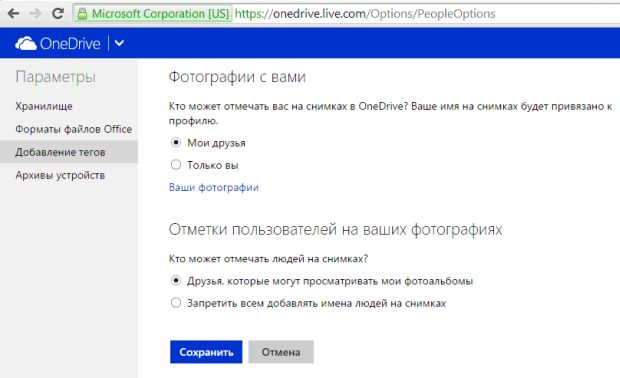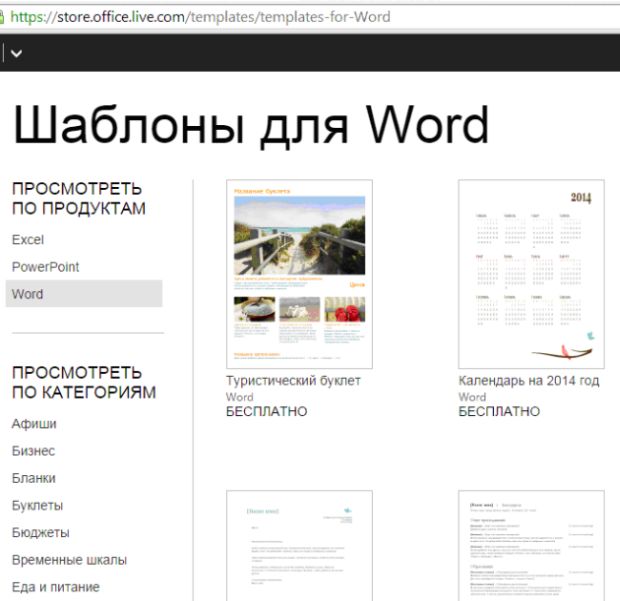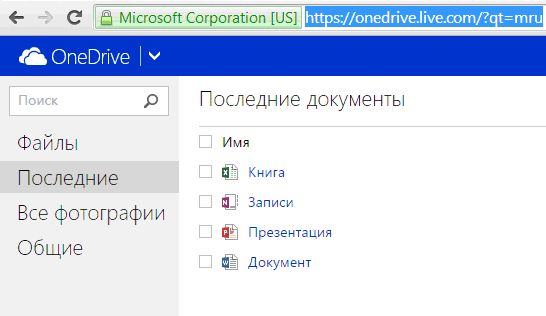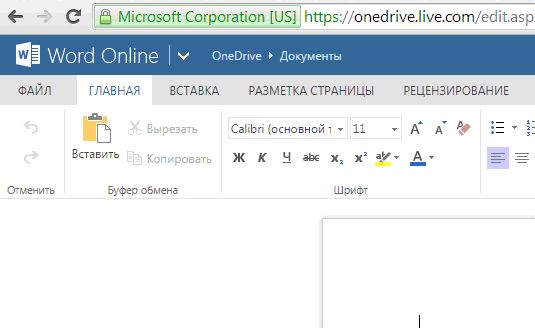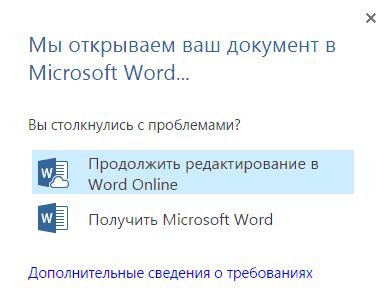|
Не могу получить доступ к Azure |
Примеры облачных сервисов
Office Live Workspace
Сервис Office Live Workspace предназначен для тех пользователей, кто работает за несколькими компьютерами. Официальный сайт сервиса: .
Данный ресурс позволяет работать с почтой Outlook.com, календарем. Почта Outlook подключена к различным службам. В ней можно просматривать фотографии друзей, их твиты и обновления статуса в Facebook. В Outlook есть веб-приложения Word, Excel и PowerPoint, а также 7 Гб бесплатного хранилища OneDrive.
Данный ресурс позволяет:
- создавать документы Office (Word Online, Excel Online, PowerPoint Online или OneNote Online) или предоставлять к ним общий доступ;
- сохранять, открывать файлы в сети и предоставлять к ним общий доступ (OneDrive);
- отправлять и получать электронную почту (Outlook.com);
- вести календарь в сети (Календарь);
- управлять списком контактов (Люди).
Вход в учетную запись Microsoft
После входа в систему, можно переключаться между всеми службами. Чтобы перейти к другой службе, необходимо щелкнуть стрелку вниз рядом с используемой службой.
В качестве имени для новой учетной записи Microsoft используется любой адрес электронной почты, включая адреса Outlook.com, Yahoo! или Gmail. Учетная запись Microsoft используется практически со всеми устройствами и службами Microsoft. Учетная запись состоит из адреса электронной почты и пароля, а также включает информацию профиля, настройки конфиденциальности, предпочтительные способы связи, данные для выставления счетов и совершения платежей.
Преимуществом учетной записи Microsoft является то, что индивидуальные настройки, адресная книга и документы будут доступны на любом устройстве.
Если вход в Office происходит с помощью адреса электронной почты, который выделен по месту работы или учебы, нужно щелкнуть ссылку "Необходимы данные для входа, полученные в учебном заведении или по месту работы?" и перейти к странице входа в Office 365.
Документы, электронные таблицы, презентации и записные книжки, созданные в программах Office Online, будут сохраняться в OneDrive (ранее SkyDrive). Общий доступ к документам открывается с помощью ссылок. В программах Office Online можно работать вместе одновременно и видеть изменения, внесенные друг другом.
Веб-документы открываются в программах Office, установленных на компьютере, и можно работать в них, пока документы хранятся на сайте OneDrive.
Office Online запускается в веб-браузере. На сайте Office.com есть бесплатные шаблоны.
Outlook.com
На рис. 5.1 показана главная страница Outlook.com
При входе в Outlook.com пользователю даются рекомендации.
-
Навигация. Необходимо нажать стрелку рядом с логотипом Outlook.com для переключения между режимами:
- Люди. Можно просматривать сведения о своих контактах, включая последние изменения в Facebook и Twitter.
- Календарь. Можно подписаться на другие календари в сети и хранить все свои встречи в одном месте.
- OneDrive. Получить 7 ГБ бесплатного облачного хранилища для ваших фотографий и файлов.
-
Электронная почта. Можно открыть или выделить сообщение для доступа к следующим функциям:
- Ответить: ответ отправителю, ответ всем или пересылка сообщений.
- Очистить: перемещение или удаление сообщений от определенных отправителей или управление правилами обработки сообщений при доставке в папку "Входящие".
- Чтобы распечатать сообщение, отметить его или пометить как прочитанное, нужно нажать "…"
-
Персонализация.
Необходимо нажать значок "Параметры" в правом верхнем углу, чтобы настроить почтовый ящик.
Можно выбрать шрифт, который будет использоваться по умолчанию, и создать подпись для электронных писем.
Можно автоматизировать ответы, настроить правила обработки и пересылки электронной почты, управлять сведениями учетной записи и создавать псевдонимы.
- Фильтрация. Для фильтрации сообщений нужно выбрать "Вид", а затем одну из категорий фильтрации (рис. 5.2). Например, можно нажать "Непрочитанные" для просмотра непрочитанных сообщений, "Социальные оповещения" для просмотра сообщений из социальных сетей, или "Рассылки" для поиска и очистки рассылок в почтовом ящике.
-
Очистка. Функция "Очистка" используется для удаления и архивации сообщений из папки "Входящие" и других папок. Можно удалять или архивировать все сообщения или все, кроме последних, от одного или нескольких отправителей. Можно указать, нужно ли блокировать, удалять или архивировать будущие сообщения от этих отправителей.
Для удаления сообщения от определенного отправителя, необходимо выбрать одно из них в папке "Входящие", нажать "Очистить", выбрать подходящий параметр удаления и нажать кнопку "Очистить".
Для архивирования сообщений необходимо следовать приведенным выше указаниям. Нажать стрелку вниз рядом с пунктом "Удалить", а затем нажать кнопку "Архивировать".
-
Перемещение. Для перемещения нескольких сообщений в другую папку нужно выбрать сообщения. Далее необходимо нажать "Переместить в", а затем выбрать папку, в которую нужно переместить сообщения. В ходе этого процесса можно создать новую папку. Далее необходимо нажать "Создать папку", ввести ее имя, а затем нажать клавишу "Ввод".
Для перемещения всех сообщений от определенного отправителя в другую папку выбирают сообщение. Далее необходимо нажать "Переместить в", выбрать пункт "Переместить все сообщения... " и выбрать подходящий вариант. Можно перемещать все сообщения или все, кроме последних, из папки "Входящие" и других папок. Выбирают папку, в которую требуется переместить сообщения. А затем необходимо нажать "Переместить все". Можно автоматически удалять будущие сообщения от этих отправителей.
-
Меню быстрых действий. С помощью быстрых действий Outlook.com можно одним нажатием пометить сообщение к исполнению, удалить или пометить как прочтенное. Можно также создавать и добавлять собственные быстрые действия или удалять ненужные.
Для использования быстрых действий необходимо навести указатель на сообщение, а затем щелкнуть значок нужного действия. При наведении указателя на значок появляется подсказка о соответствующем действии (рис. 5.3).
Можно настроить быстрые действия. Для этого необходимо нажать значок "Параметры"
 , а затем выбрать "Параметры". В разделе "Настройка Outlook" необходимо нажать "Быстрые действия", а затем выбрать быстрые действия, которые отображаются в почтовом ящике (рис. 5.4).
, а затем выбрать "Параметры". В разделе "Настройка Outlook" необходимо нажать "Быстрые действия", а затем выбрать быстрые действия, которые отображаются в почтовом ящике (рис. 5.4).Если быстрые действия не нужны, то снимают флажок "Показывать быстрые действия".
- Общение с помощью Outlook.com. Можно общаться, добавлять контакты из социальных сетей, управлять контентом Facebook и Twitter, публиковать комментарии и принимать запросы на добавление в друзья в почтовом ящике Outlook.com.
- Все друзья в одной программе. Можно добавлять контакты из Facebook, Twitter, Google, LinkedIn и других служб, чтобы их обновления автоматически отражались в Outlook.com.
- Чат в почте. Если видно, что друг из Skype, Facebook или Google находится в сети, можно отправить мгновенное сообщение прямо из почтового ящика.
Можно совершать звонки Skype из почтового ящика Outlook.com.
Стартовая страница OneDrive (рис. 5.5).
Загрузка OneDrive для Windows (рис. 5.6).
В OneDrive возможно создание папок, документов Word, книг Excel, презентаций PowerPoint, записных книжек OneNote, опросов Excel, текстовых документов. Также возможно добавление папок, файлов, увеличение размера хранилища OneDrive (рис. 5.7).
На рис. 5.8 показаны параметры по умолчанию для документов Office. Можно выбрать формат файла, который будет по умолчанию использоваться при создании документов Office. Этот параметр будет применяться только к файлам Microsoft Word, Excel и PowerPoint: формат Office Open XML (.docx, .pptx, .xlsx), формат OpenDocument (.odt, .odp, .ods).
Также в OneDrive есть возможность работы с фотографиями, такие как отметки пользователей на фотографиях (рис. 5.9).
Word Online
На рис. 5.10 показана стартовая страница создания документа в Word Online, поиск шаблона, недавно использовавшиеся документы в OneDrive.
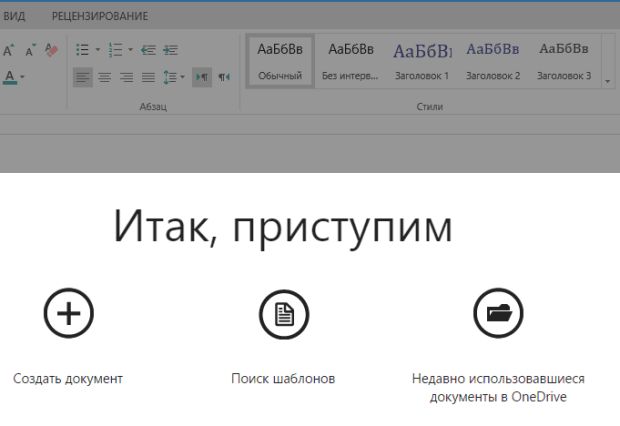
Рис. 5.10. Создание документа в Word Online, поиск шаблона, недавно использовавшиеся документы в OneDrive
На рис. 5.11 показаны шаблоны для Word Online.
На рис. 5.12 показаны недавно использовавшиеся документы в OneDrive.
Главная страница Word Online (рис. 5.13).
Открытие документа в Word Online (рис. 5.14).
Word Online позволяет использовать браузер для создания, просмотра и редактирования личных документов, сохраненных в OneDrive.
Сохранение изменений
Word Online автоматически сохраняет изменения. В строке состояния в левом нижнем углу Word Online есть надпись "Сохранено" или "Сохранение" (рис. 5.15).