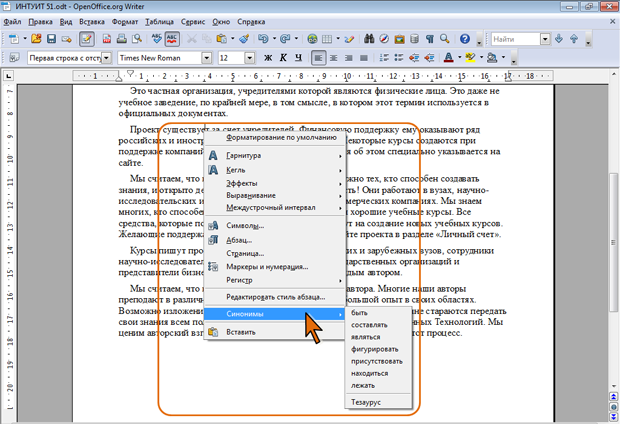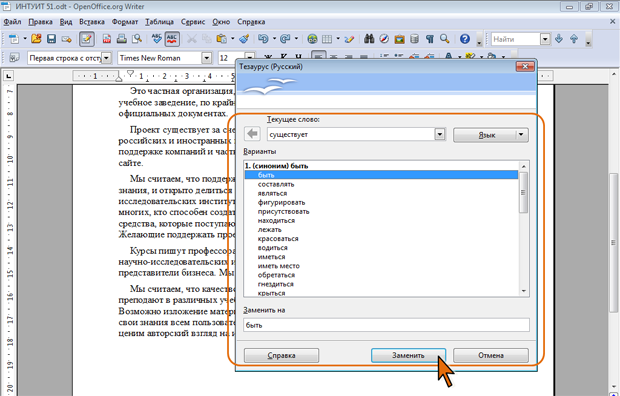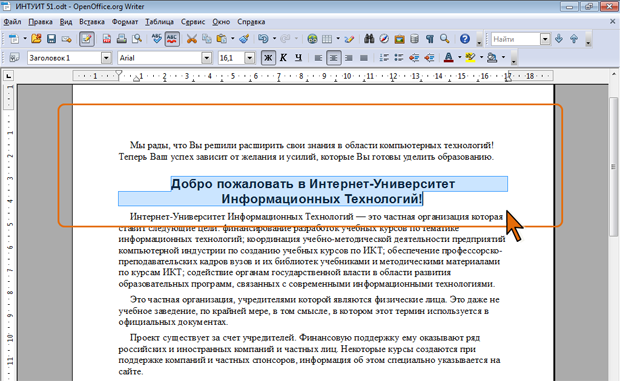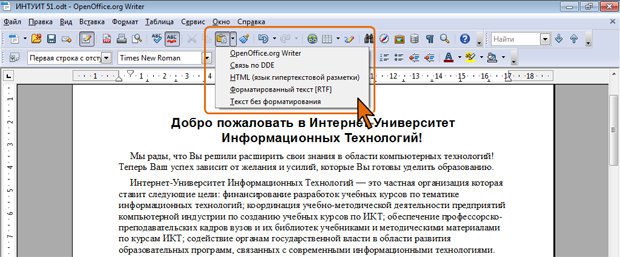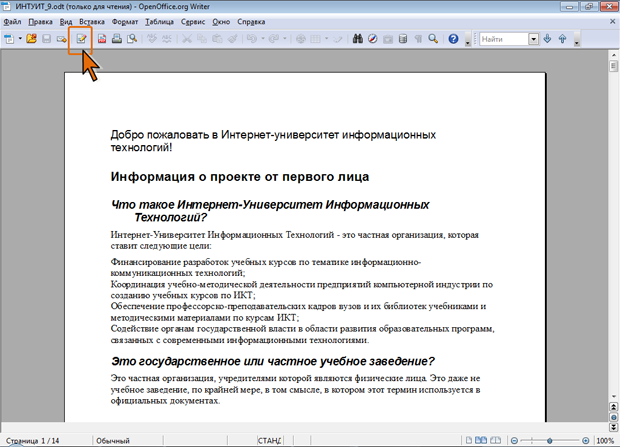Редактирование документа
Использование синонимов
Язык документа должен быть ярким и выразительным. Нельзя допускать многочисленных повторов одних и тех же слов, тавтологий, речевых штампов. Решить эту задачу можно, используя словарь синонимов и синонимических оборотов речи, имеющийся в OpenOffice.org Writer.
Замену синонимом можно произвести непосредственно в тексте.
Щелкните по слову правой кнопкой мыши, в контекстном меню выберите команду Синонимы и выберите синоним (рис. 5.27).
В контекстном меню приводится список не более чем из семи синонимов. Чтобы посмотреть полный список, выберите команду контекстного меню Тезаурус.
В окне Тезаурус (рис. 5.28) будет приведен полный список синонимов. Кроме того, может быть дан перечень разных значений слова, если таковые имеются, и синонимов к ним, а также антонимов и сходных слов.
Следует иметь в виду, что синонимы для существительных и прилагательных приводятся в именительном падеже, а для глаголов – в неопределенной форме. После замены слова синонимом следует поставить его в нужную грамматическую форму.
Перемещение и копирование фрагментов документа
Перемещение и копирование перетаскиванием
Перемещать и копировать можно только выделенные фрагменты документа.
В пределах видимой части документа проще всего перемещать и копировать фрагменты перетаскиванием.
- Выделите фрагмент документа и наведите на него указатель мыши.
- Нажмите левую кнопку мыши и, не отпуская ее, переместите фрагмент туда, куда требуется; при этом указатель примет вид стрелки, повернутой влево-вверх, а рядом с ним появится пунктирный прямоугольник. В месте предполагаемой вставки отображается специальная метка (рис. 5.29).
- После того, как будет отпущена левая кнопка мыши, произойдет перемещение фрагмента (рис. 5.30).
Копирование фрагмента перетаскиванием производится точно так же, как и перемещение, только при нажатой клавише клавиатуры Ctrl.
- Нажмите левую кнопку мыши, затем клавишу Ctrl. При нажатой левой кнопке мыши переместите фрагмент туда, куда требуется; при этом рядом с указателем мыши появится пунктирный прямоугольник со знаком + (плюс), в месте предполагаемой вставки отображается специальная метка.
- Отпустите клавишу Ctrl, а затем левую кнопку мыши.
Фрагмент можно перетаскивать и за пределы видимой части документа, например, вниз или вверх. Для этого надо, ухватившись за фрагмент, перемещать его вниз или вверх к границе видимой части документа и там остановить. Документ начнет автоматически прокручиваться в своем окне. В нужный момент выведите указатель в поле документа – прокрутка остановится. Прежде чем фрагмент не будет помещен туда, куда требуется, левую кнопку мыши отпускать нельзя!
Перемещение клавишами клавиатуры
Текущий абзац или несколько выделенных абзацев можно перемещать вниз или вверх по тексту, используя комбинации клавиш клавиатуры.
- Нажмите Ctrl + Alt + стрелка вверх для перемещения вверх по тексту.
- Нажмите Ctrl + Alt + стрелка вниз для перемещения вниз по тексту
Перемещение и копирование с использованием буфера обмена
Буфер обмена – специальная область памяти компьютера, в которой могут храниться файлы или их фрагменты.
Процедура перемещения и копирования через буфер обмена всегда состоит из двух действий. Сначала необходимо отправить фрагмент в буфер, а затем извлечь его оттуда для вставки в документ.
Для перемещения необходимо вырезать фрагмент в буфер обмена. Это можно сделать, например, следующими способами:
- в панели инструментов Стандартная нажмите кнопку Вырезать ;
- щелкните по выделенному фрагменту правой кнопкой мыши и выберите команду контекстного меню Вырезать.
- нажмите комбинацию клавиш Ctrl + X.
Для копирования необходимо копировать фрагмент в буфер обмена. Это можно сделать, например, следующими способами:
- в панели инструментов Стандартная нажмите кнопку Копировать ;
- щелкните по выделенному фрагменту правой кнопкой мыши и выберите команду контекстного меню Копировать ;
- нажмите комбинацию клавиш Ctrl + C.
Для того чтобы извлечь фрагмент из буфера обмена и вставить его в документ, можно, например:
- поставить курсор в место вставки фрагмента в документ и в панели инструментов Стандартная нажать кнопку Вставить.
- щелкнуть в месте вставки правой кнопкой мыши и в контекстном меню выбрать команду Вставить.
- нажмите комбинацию клавиш Ctrl + V.
Щелкнув по стрелке кнопки Вставить панели инструментов Стандартная можно выбрать желаемый способ вставки (рис. 5.31).
Варианты способов вставки зависят от вида информации, находящейся в буфере обмена.
Защита документа от редактирования
Документ можно защитить от внесения случайных изменений. Для этого используют кнопку Редактировать документ в панели инструментов Стандартная. По умолчанию эта кнопка нажата. После окончания работы с документом можно щелкнуть по ней (рис. 5.32).
В результате документ будет недоступен для внесения изменений в содержимое и оформление. При этом автоматически будет скрыта панель инструментов Форматирование и станут неактивными значительная часть элементов панели Стандартная (см. рис. 5.32).
Следует иметь в виду, что эта защита не предназначена для обеспечения безопасности. Это просто переключатель для предотвращения случайных изменений.
Любой пользователь может отключить защиту.
Для снятия защиты следует нажать кнопку Редактировать документ в панели инструментов Стандартная (см. рис. 5.32) или щелкнуть правой кнопкой мыши в любом месте документа и в контекстном меню выбрать команду Правка.