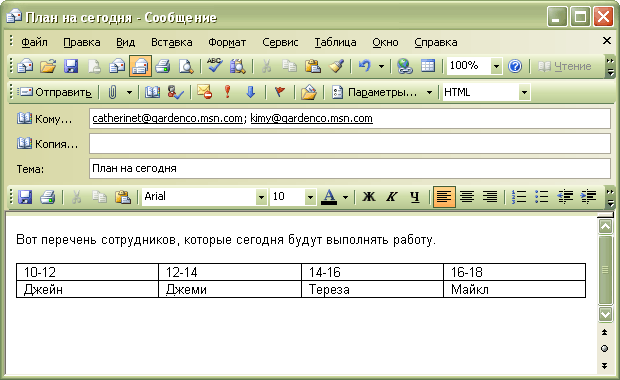Опубликован: 24.10.2006 | Уровень: для всех | Доступ: платный
Лекция 1:
Работа с электронной почтой
Создание новых сообщений
С помощью Outlook можно легко и быстро осуществлять связь посредством электронной почты. Вы можете отправлять сообщения сотрудникам в вашем офисе или в любые другие места. Также, в дополнение к множеству опций форматирования в Outlook, вы можете вставлять гиперссылки и прилагать файлы к сообщениям.
 Если помимо Outlook вы установили Word 2002, Outlook 2002 будет использовать Word в качестве редактора электронных сообщений по умолчанию. Множество мощных средств обработки текста в Word, включая стили, таблицы и темы, доступны вам при создании сообщений в Outlook. Также Word будет проверять вводимый вами текст на ошибки, исправляя их автоматически. Вы также можете осуществить в Word проверку орфографии в вашем сообщении, когда отправляете его.
Если помимо Outlook вы установили Word 2002, Outlook 2002 будет использовать Word в качестве редактора электронных сообщений по умолчанию. Множество мощных средств обработки текста в Word, включая стили, таблицы и темы, доступны вам при создании сообщений в Outlook. Также Word будет проверять вводимый вами текст на ошибки, исправляя их автоматически. Вы также можете осуществить в Word проверку орфографии в вашем сообщении, когда отправляете его.
Совет. Если Word не является редактором электронных сообщений по умолчанию, вы можете сделать его редактором по умолчанию; для этого выберите пункт Параметры (Options) в меню Сервис (Tools). Откройте вкладку Сообщение (Mail Format) и отметьте опцию Использовать Microsoft Word как редактор сообщений (Use Microsoft Word to edit e-mail messages). Чтобы отключить эту опцию, уберите галочку рядом с ней.
Важно! В упражнениях в этом курсе подразумевается, что вы используете Word как редактор электронных сообщений по умолчанию.
В этом упражнении вы составите новое электронное сообщение. Для выполнения этого упражнения учебные файлы вам не понадобятся.
- В панели инструментов нажмите кнопку Создать (New Mail Message)
 . Откроется окно с новым пустым сообщением.
. Откроется окно с новым пустым сообщением.Потратьте немного времени на то, чтобы разобраться с меню и опциями в них. Если вы ранее работали в Word, многие из них будут вам знакомы.
Совет. Нажатием кнопки списка справа от кнопки Создать (New Mail Message) вы можете создавать не только новые сообщения, а также памятки, контакты, задачи и документы Office. - В строке Кому (To) введите catherinet@gardenco.msn.com. Затем введите ";" (точка с запятой) и пробел, и далее введите kimy@gardenco.msn.com. Заметьте, что точка с запятой используется для разделения нескольких адресов электронной почты.Совет. Если вы работаете в сети, использующей Exchange Server, то при отправке сообщений другим пользователям этой сети вы можете вводить только часть адреса, находящуюся слева от символа "@". Оставшуюся часть адреса идентифицирует сервер, на котором открыта учетная запись электронной почты, а внутри одной организации используется одно и тоже имя сервера, поэтому, в данном случае, его вводить необязательно.
 Если адрес получателя находится в вашей адресной книге (address book), или вы вводили его ранее в заголовке сообщения, Outlook автоматически завершает ввод адреса при нажатии клавиши (Tab). Если имеют место несколько частично совпадающих адресов, Outlook отображает список адресов, введенных вами ранее, в котором вы можете выбрать нужный вам адрес нажатием клавиши (Enter).
Если адрес получателя находится в вашей адресной книге (address book), или вы вводили его ранее в заголовке сообщения, Outlook автоматически завершает ввод адреса при нажатии клавиши (Tab). Если имеют место несколько частично совпадающих адресов, Outlook отображает список адресов, введенных вами ранее, в котором вы можете выбрать нужный вам адрес нажатием клавиши (Enter). - Нажмите клавишу (Tab) и в строке Копия (Cc) введите ваш собственный адрес электронной почты.Совет. Если вы хотите отправить копию сообщения пользователю и не хотите, чтобы он видел адреса других получателей сообщения, вы можете отправить "скрытую" копию. Отобразите строку СК (Bcc), щелкнув на кнопке списка справа от кнопки Параметры (Options) и выбрав СК (Bcc).
- Нажмите клавишу (Tab), чтобы перейти в строку Тема (Subject), и введите План на сегодня.
- Нажмите клавишу (Tab) еще раз и введите Вот перечень сотрудников, которые сегодня будут выполнять работу. Затем дважды нажмите клавишу (Enter).Важно. Если ваше сообщение открыто уже определенный промежуток времени, Outlook сохраняет его черновик (draft) в папке Черновики (Drafts) ; таким образом, если вы вышли из Outlook, не отправив сообщение, ваша работа с этим сообщением будет сохранена. Если вы закрыли сообщение, не отправив его, Outlook отобразит окно с предложением сохранить сообщение в папке Черновики (Drafts). Чтобы открыть сообщение после сохранения, выберите папку Черновики (Drafts) в Списке папок (Folder List). Если Список папок (Folder List) не отображен, в меню Вид (View) выберите пункт Список папок (Folder List), чтобы отобразить его на экране.
- В меню Таблица (Table) наведите указатель мыши на пункт Вставить (Insert) и выберите Таблица (Table). Появится диалоговое окно Word Вставка таблицы (Insert Table).
- Установите число колонок 4 и нажмите OK. В вашем сообщении появится таблица.
- Заполните ячейки таблицы, как показано на рисунке, нажимая клавишу (Tab) для перехода от ячейки к ячейке.
- Нажмите кнопку Отправить (Send)
 . Форма сообщения закроется, и сообщение будет отправлено по введенным адресам.
. Форма сообщения закроется, и сообщение будет отправлено по введенным адресам.