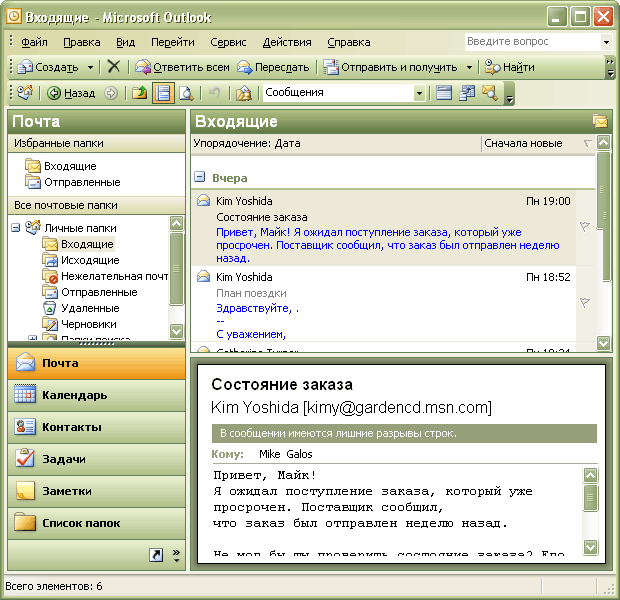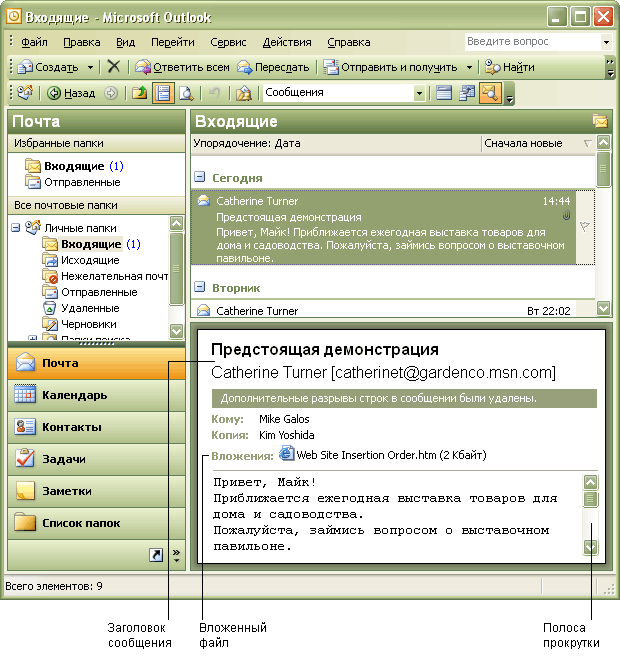Работа с электронной почтой
Чтение сообщений и открытие вложений
Когда вы запускаете Outlook, все новые сообщения перемещаются с сервера электронной почты, или загружаются, в папку Входящие (Inbox). В Outlook вы можете просматривать и читать ваши сообщения несколькими способами, а именно:
- вы можете выбрать наиболее важные для вас сообщения с помощью функции Автопросмотра (AutoPreview) ;
- вы можете прочесть сообщение, не открывая его, в области просмотра;
- вы можете открыть сообщение в отдельном окне для удобства чтения.
В качестве вложений в электронных сообщениях может содержаться много типов файлов. Например, ваш коллега прислал вам документ Microsoft Word, приложив его к электронному сообщению. Вы можете открыть эти файлы из области просмотра или из открытого сообщения.
Выполняя упражнения в этом курсе, вы участвуете в них под именем Mike Galos и являетесь главным ассистентом по продажам в компании "Все для сада" - в магазине растений и садового инвентаря. Учебные файлы, использующиеся в этом курсе, отражают эту присвоенную вам роль. В этом упражнении вы будете просматривать сообщение, открывать сообщение и открывать вложение.
- Если в окне Outlook отображаются памятки, задачи и сообщения на сегодняшний день, щелкните на значке Входящие (Inbox)
 в панели Outlook в левой части экрана. Если необходимо, разверните окно.
Теперь вы видите почтовый ящик (Inbox), в котором вы будете хранить и организовывать ваши электронные сообщения.
в панели Outlook в левой части экрана. Если необходимо, разверните окно.
Теперь вы видите почтовый ящик (Inbox), в котором вы будете хранить и организовывать ваши электронные сообщения. - Включите Автопросмотр (AutoPreview), выбрав Автопросмотр (AutoPreview) в меню Вид (View).
Теперь вы можете видеть до трех первых строк каждого сообщения в вашем почтовом ящике.
- Если необходимо, просмотрите с помощью полосы прокрутки ваш почтовый ящик, чтобы найти сообщение от Кэтрин Тернер, владельцы компании "Все для сада", с темой "Предстоящая демонстрация". Затем щелкните на сообщении, чтобы отобразить его в области просмотра. С помощью полосы прокрутки в области просмотра вы можете просмотреть все содержимое сообщения. Имейте в виду, что область просмотра отображает полностью заголовок сообщения (информация, находящаяся вверху электронного сообщения, включая отправителя, получателя и дату) и имена всех вложенных файлов.
- Чтобы открыть вложение, дважды щелкните на файле Web Site Insertion Order.htm.
- Если появится сообщение с предупреждением о том, что вы открываете вложенный файл, выберите опцию Открыть (Open it) и нажмите OK. В вашем браузере откроется форма Web Site Insertion Order.
- Вернитесь в почтовый ящик, щелкнув на его имени в панели задач Windows.
- Закройте область просмотра, выбрав пункт Область просмотра (Preview Pane) в меню Вид (View). Если почтовый ящик содержит большое количество сообщений, вы теперь можете видеть одновременно больше сообщений, чем с включенной областью просмотра.
- Откройте сообщение "Предстоящая демонстрация", дважды щелкнув на нем в почтовом ящике.
Просмотрите вверху заголовок сообщения и имена всех вложенных файлов.Совет. Не обращайте внимания на то, что ваше окно, вероятно, не совпадает по размеру с окном, изображенным на этом рисунке. Вы можете изменять размеры всех окон Outlook для удобства работы с помощью кнопок Развернуть (Maximize)
 и Восстановить (Restore)
и Восстановить (Restore) , или перетаскивая одну из границ окна для изменения его размеров.
, или перетаскивая одну из границ окна для изменения его размеров. - Нажмите кнопку Закрыть (Close)
 , чтобы закрыть окно сообщения.
, чтобы закрыть окно сообщения.