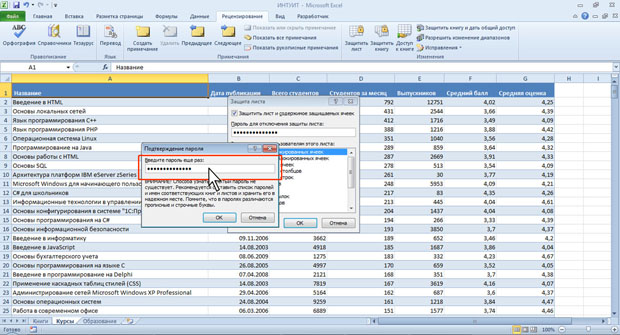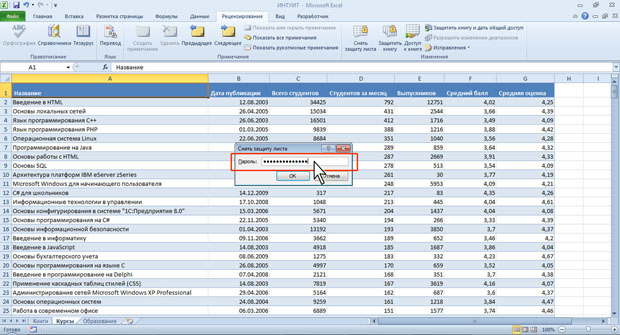|
Хотела записаться на курс, но почему-то на сайте написано, что нужно приобрести его за 490 рублей. |
Рецензирование и защита документов
Удаление примечаний
- Выделите ячейку или диапазон ячеек с примечаниями.
- Нажмите кнопку Удалить в группе Примечания вкладки Рецензирование (рис.12.13) или щелкните по ячейке правой кнопкой мыши и в контекстном меню выберите команду Удалить примечание.
Для удаления отображенного примечания можно его выделить и нажать клавишу Delete.
Защита информации
Уровни защиты
В Excel предусмотрено несколько уровней защиты, позволяющих управлять доступом к данным Excel и их изменением.
Можно ограничить доступ к файлу, например несанкционированное открытие файла и/или сохранение в нем изменений.
Можно применить защиту к элементам книги, ограничив просмотр отдельных листов и/или изменение данных на листе.
Можно защитить элементы листа, например ячейки с формулами, запретив доступ к ним или предоставить доступ к определенным диапазонам.
Все уровни защиты являются не взаимоисключающими, а взаимодополняющими.
Пароли
Защита информации от просмотра и изменения основана на использовании паролей.
Паролями можно ограничить доступ к файлу, внесение изменений в книгу и отдельные листы. В каждом из этих случаев требуется использовать пароль. Это может быть один и тот же пароль. Можно в каждом случае использовать разные пароли.
В качестве пароля можно использовать любой набор символов. В паролях можно использовать как русские, так и английские буквы. Однако, пароли, содержащие русские буквы, не могут быть правильно распознаны при использовании Excel на компьютерах Macintosh. При вводе пароля учитывается регистр букв.
Используйте надежные пароли, представляющие собой сочетание прописных и строчных букв, цифр и символов.
При вводе пароля он никогда не отображается на экране. Вместо каждого символа вводимого пароля отображается точка (рис.12.14).
После ввода пароля и нажатия кнопки ОК всегда появляется окно подтверждения пароля (рис.12.15), в котором необходимо пароль ввести еще раз. Это сделано во избежание случайного неправильного ввода пароля.
В Excel не существует стандартных средств восстановления забытых паролей. Так как при утере пароля доступ к защищенной книге или элементам листа невозможен, во избежание проблем рекомендуется держать в надежном месте список всех паролей и соответствующих им книг и листов.
При снятии защиты выводится окно для ввода пароля (рис.12.16), в котором необходимо ввести пароль. Пароль при вводе не отображается на экране. Вместо каждого символа вводимого пароля отображается точка.