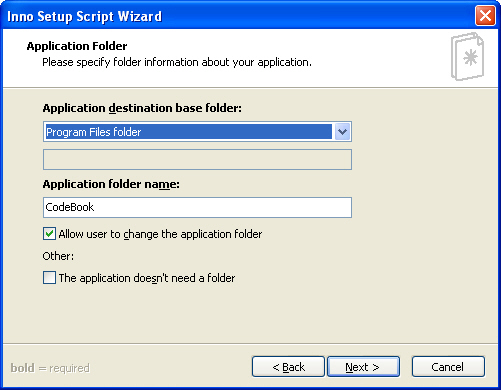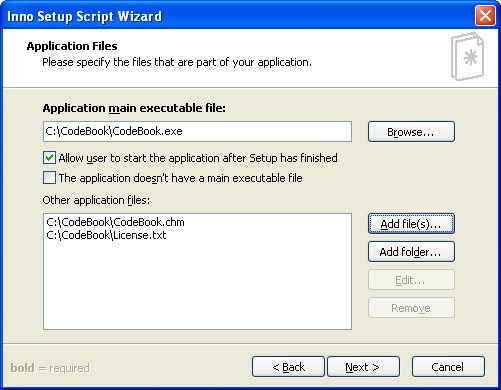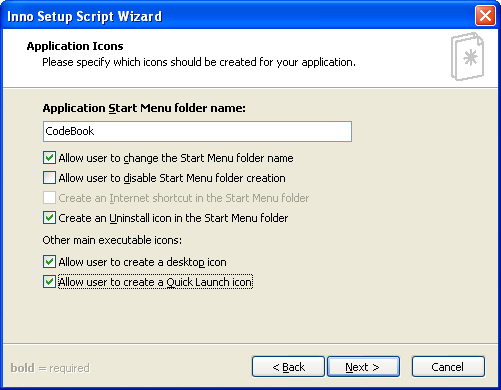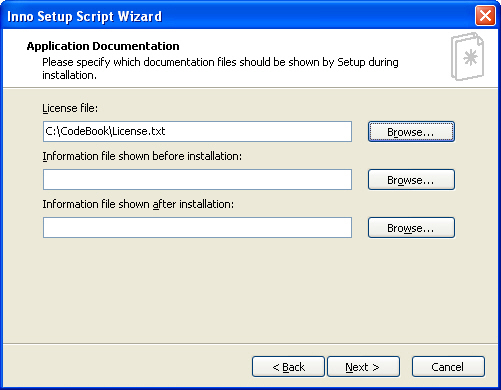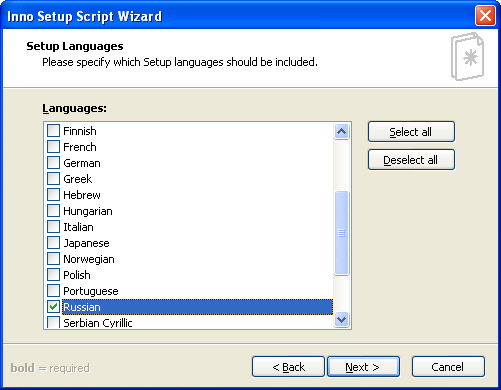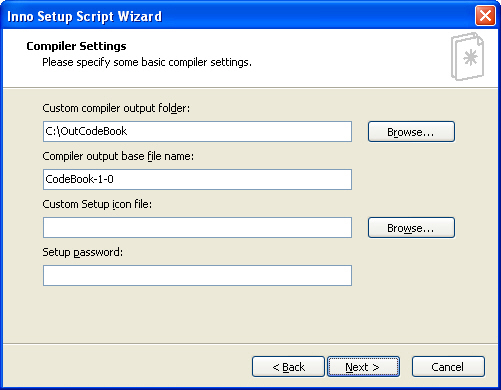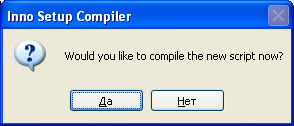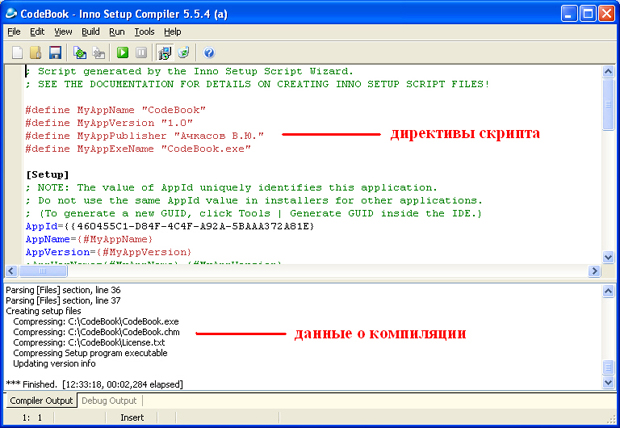Создание инсталлятора
Нажимаем "Next". Далее будет выведено окно папки проекта:
В поле "Application destination base folder" мы должны указать, куда по умолчанию будет устанавливаться наша программа. По умолчанию, это папка C:\Program Files. Так и оставим: если пользователь укажет другой путь, то программа установится туда, иначе - в C:\Program Files.
В поле "Application folder name" требуется указать папку, куда будет скопирована программа. В нашем случае получается, что полным адресом установки программы будет C:\Program Files\CodeBook.
Флажок "Allow user to change the application folder" во включенном положении позволит пользователю изменить папку установки программы, предложенную по умолчанию. Правила хорошего тона этого требуют, так что оставляем флажок включенным.
Флажок "The application doesn't need a folder" (Это приложение не нуждается в папке) означает, что программе не требуется собственная папка, значит, она будет установлена по адресу C:\Windows. Это иногда делают для системных утилит, но наша программа в папке нуждается, так что флажок должен быть выключен.
Нажимаем "Next". Далее будет выведено окно, в котором будет предложено указать главный файл программы, а также добавить остальные файлы (и папки), которые должны быть установлены:
В поле "Application main executable file" нужно указать главный файл программы. Нажмите кнопку "Browse" и найдите этот файл, как на рисунке (все файлы создаваемого инсталлятора мы поместили в папку C:\CodeBook, если вы помните).
Кнопка "Add file(s)" позволяет добавить остальные необходимые файлы. Нам нужно добавить файл справки (обязательно), и файл лицензии (если желаем, чтобы инсталлятор его тоже скопировал при установке), как на рисунке.
Кнопка "Add folder" позволяет добавлять вложенные папки в папку программы. У нас таких папок нет, так что этого мы не делаем.
Флажок "Allow user to start the application after Setup has finished" (Позволить пользователю запуск приложения после установки) оставляем включенным, в этом случае, после установки выйдет запрос о запуске приложения.
А вот флажок "The application doesn't have a main executable file" (У приложения нет главного исполняемого файла) нам включать не нужно.
Нажимаем "Next". Далее будет выведено окно папки стартового меню:
Здесь, в поле "Application Start Menu folder name" (Имя папки стартового меню программы) требуется ввести имя папки стартового меню, в которой будут располагаться ярлыки программы. Обычно название этой папки совпадает с названием программы, но при желании, можете его изменить.
Флажок "Allow user to change the Start Menu folder name" (Позволить пользователю изменить имя папки Стартового Меню) лучше оставить включенным, так требуют правила хорошего тона.
Флажок "Allow user to disable Start Menu folder creation" (Позволить пользователю отключить создание папки Стартового Меню) включать не нужно - мы ведь хотим, чтобы папка CodeBook присутствовала в Стартовом Меню!
Флажок "Create an Internet shortcut in the Start Menu folder" при включенном состоянии добавляет в папку Стартового меню ссылку на официальный сайт программы, если таковой существует. Если вы помните, мы не указывали сайт программы, поэтому данный флажок не доступен. Однако если официальный сайт программы существует, и мы его указали, то данный флажок нужно будет включить, это приведет к тому, что в папку Стартового меню с программой будет добавлены ссылка на сайт программы.
Флажок "Create an Uninstall icon in the Start Menu Folder" при включенном состоянии создаст команду деинсталляции программы. Правила хорошего тона просто требуют, чтобы данный флажок был ВКЛЮЧЕН!
Последние два флажка позволяют пользователю выбрать, будут ли создаваться ярлыки программы на Рабочем столе, и на панели быстрого запуска. Оба флажка желательно включить, так пользователю будет дано больше свободы выбора.
Нажимаем "Next". Далее будет предложено указать файл(ы) с различной информацией:
В поле "License file" предлагается указать файл с лицензией, она будет выведена в окне инсталлятора в процессе установки программы. Нажмите "Browse" и выберите наш файл лицензии, как на рисунке.
В поле "Information file shown before installation" предлагается указать текстовый файл с информацией, которая будет выведена в окне инсталлятора ПЕРЕД установкой. Если у вас есть советы об установке, которые желательно вывести пользователю, можно оформить их в виде текстового файла и указать этот файл в данном поле. У нас такой информации нет (да обычно её вообще не указывают), оставляем поле пустым.
В поле "Information file shown after installation" предлагается указать текстовый файл с информацией, которая будет выведена в окне инсталлятора ПОСЛЕ установки. Такой информации у нас также нет.
Нажимаем "Next". Нам будет предложено выбрать языки установки:
Список возможных языков впечатляет. Учитывая, что у пользователя может быть английская версия Windows, оставляем включенным английский язык, и, конечно же, включаем русский. Имейте в виду, что это язык инсталлятора программы, а не язык интерфейса самой программы! Первое окно инсталлятора в любом случае выйдет на языке операционной системы. Затем пользователь может выбрать другой язык, и следующие окна инсталлятора будет уже на нем.
Снова нажимаем "Next". В следующем окне, в поле "Custom compiler output folder" нам потребуется указать папку, в которую будет помещен результат компиляции проекта - собственно, сам инсталляционный файл. Укажем папку
C:\OutCodeBook (папка уже должна существовать):
В поле "Compiler output base file name" нужно будет ввести имя инсталляционного файла нашей программы. Можно оставить его по умолчанию - setup, можно изменить на install, но сейчас всё чаще инсталляционный файл содержит название и версию программы (как это принято в Unix-подобных ОС). У меня это имя CodeBook-1-0. Расширение *.exe будет добавлено автоматически, тут его указывать не нужно.
Если у вас есть графический ICO-файл с "иконкой", которую вы желаете применить к вашему приложению, то можете выбрать этот файл в поле "Custom Setup icon file". Если вы это сделаете, то новая "иконка" программы будет отображаться и в папке Стартового Меню, и на Рабочем столе, и в панели Быстрого запуска. У нас такого файла нет, мы его не указываем, значит, будет использована "иконка" по умолчанию - стандартная иконка Lazarus-программ - изображение синего отпечатка лапы гепарда.
И, наконец, в поле "Setup password" можно указать пароль запуска установки. Кто не знает пароль, не сможет установить программу. Эту возможность можно использовать для создания платных программ - кто заплатил за программу, тому высылаете пароль, чтобы он смог установить её. Однако не стоит возлагать на эту возможность больших надежд. Скорее всего, первый же оплативший программу пользователь выложит этот пароль в Интернете, и других оплат вы не дождетесь. Кроме того, концепция shareware подразумевает, что вы даете пользователю пробный период, например, 15 дней, после которого он либо должен заплатить за программу, либо удалить её с ПК. Не зная пароля, пользователь не сможет и опробовать программу. Так что не указываем никакого пароля (тем более, что наша программа имеет лицензию freeware, то есть, бесплатная), и нажимаем "Next".
В следующем окне запрашивается, нужно ли включать в проект #define-директивы. Это своего рода, константные имена команд. Оставляем флажок "Yes, use #define compiler directives" включенным, и нажимаем "Next" в последний раз.
Выйдет завершающее окно мастера. Нажмем кнопку "Finish", и проект инсталлятора будет создан. Однако это еще только проект, а не сам инсталлятор. После работы мастера выйдет запрос:
Нажмите "Да". Далее выйдет запрос, нужно ли сохранять скрипт проекта перед компиляцией? Скрипт проекта - это обычный текстовый файл с расширением ISS, в котором хранится вся та информация, которую мы вводили в мастере. Если есть вероятность, что вы будете этот проект компилировать еще раз, имеет смысл нажать "Да" и сохранить скрипт.
Далее будет предложено ввести имя скрипта, назовем его, как и программу - CodeBook. По умолчанию, будет открыта папка с остальными файлами программы. После сохранения скрипта произойдет компиляция проекта, окно Inno Setup будет выглядеть так:
В верхней части расположены директивы скрипта - сценарий создания инсталлятора. В нижней - информация о компиляции. Теперь, если вы заглянете в выходную папку (C:\OutCodeBook), которую указывали ранее, то обнаружите там файл инсталлятора CodeBook-1-0.exe. Причем, если три файла проекта занимают 1,9 Мб, то файл инсталляции будет занимать всего то менее 900 Кб. Сжатие получилось более чем вдвое!
Теперь можете запустить инсталлятор и протестировать его работу: установите программу, посмотрите, что находится в папке C:\Program Files\CodeBook (если не изменяли папку установки), посмотрите, создалась ли папка CodeBook в Стартовом меню, какие там команды (должны быть две команды: "CodeBook" и "Деинсталлировать CodeBook"). Удалите программу, попробуйте установить её на другом языке.
Наш проект CodeBook окончательно завершен, теперь можете дарить его друзьям и одноклассникам, размещать в Интернете, применять полученные знания в других проектах. Надеюсь, данный курс был вам полезен. Удачи в программировании!