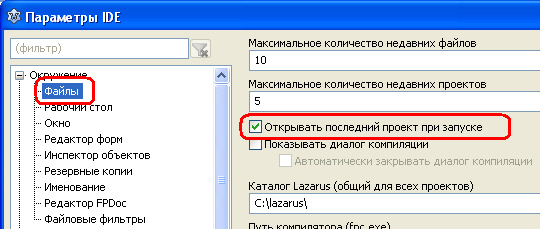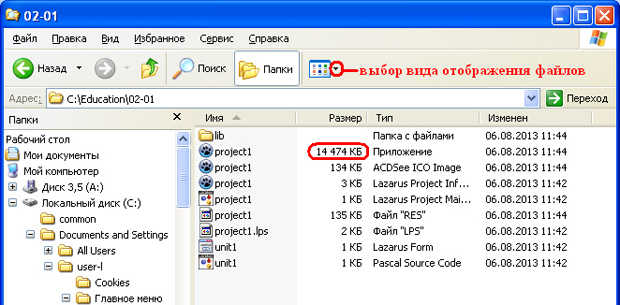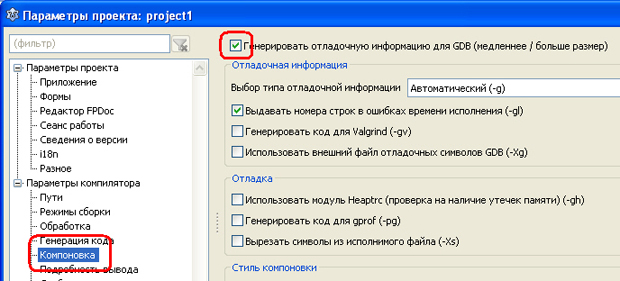Анатомия проекта
Цель лекции
Знакомство с настройками IDE Lazarus, с составом проекта, изучение новых компонентов TLabel и TEdit.
Настройка IDE
Чтобы облегчить дальнейшую работу с Lazarus, выполним некоторые настройки его IDE. Загружайте Lazarus. По умолчанию включена опция загрузки последнего проекта, поэтому у вас должен был загрузиться проект из первой лекции. Это очень удобно, если вы работаете над каким-нибудь большим проектом, на разработку которого уходит не один день. Однако это будет неудобно при изучении Lazarus - ведь мы будем делать множество небольших программ, выполняющих разные задачи, и для этого нам нужно будет вначале закрыть старый проект, а затем создать новый. А это неудобно.
Выберите в главном меню команду "Сервис -> Параметры", откроется окно "Параметры IDE". Нам нужен раздел "Файлы", расположенный в ветке "Окружение":
В этом разделе имеется флажок "Открывать последний проект при запуске". Если этот флажок включен, то каждый раз при запуске будет открываться последний проект. Если выключен - будет создаваться новый проект, что нам и нужно. Выключим его, нажмем кнопку "ОК", закроем Lazarus и снова запустим. Ну вот, совсем другое дело, создался новый проект. Ничего в проекте не меняя, просто сохраним его в папку
C:\Education\02-01
(вы помните о нашем договоре по поводу наименования папок с проектами?). Нажмем кнопку "Запустить" на Панели инструментов (зеленая стрелочка вправо), чтобы проект скомпилировался, и полученная программа сразу же загрузилась в память. Появится простое окошко нашей программы, ведь в ней ничего, кроме формы, нет. Закройте полученную программу, оставив Lazarus с проектом открытым.
Затем откройте папку с проектом с помощью Проводника Windows или привычного для вас файлового менеджера (Total Commander, Far, и т.п.). В Проводнике установите вид отображения "Таблица". Вы увидите примерно такую картинку:
Наша программа получила название project1.exe, в колонке "Тип" значится "Приложение". А вот в колонке "Размер" указано 14 474 килобайта (у вас может чуть отличаться, это не страшно). Ого! Программа с пустым окошком, которая совсем ничего не делает, "весит" больше 14 мегабайт!!! Как такое может быть?!
Дело в том, что при компиляции Lazarus по умолчанию добавляет в программу всевозможную отладочную информацию, в результате чего и получается такой большой размер. Это полезно, когда вы отлаживаете программу (об отладке и тестировании программ мы будем говорить в другой лекции), но лишнее в нашем случае. К сожалению, отключить эту функцию можно только для текущего проекта. Делается это так: выберите команду Главного меню "Проект -> Параметры проекта":
В разделе "Компоновка" снимите флажок "Генерировать отладочную информацию для GDB", нажмите "ОК" и заново запустите программу. После того, как программа запустится, закройте ее и снова посмотрите на полученный размер. Ну вот, теперь порядок, размер чуть больше полутора мегабайт. Тоже немало, если разобраться, но вполне терпимо, учитывая подключенные к проекту стандартные модули с поддержкой кроссплатформенности. В дальнейшем вы можете либо не обращать внимания на размер учебных программ - снимать этот флажок (после отладки, если она нужна) только для своих готовых реальных проектов, либо снимать его в каждом новом проекте. Это на ваше усмотрение. А если вам хочется получить совсем уж малый размер программы, то можно дополнительно воспользоваться каким-нибудь программным упаковщиком. ASPack, например, позволяет сжимать *.exe и *.dll файлы до 80%! Такой упаковщик, кстати, не только сжимает, но и шифрует вашу программу, создавая ей дополнительную защиту. Сильного хакера это, правда, не остановит, но лишней головной боли ему прибавит.
Также в настройках можно изменить размеры ячеек в сетке из точек, которая отображается в Редакторе форм. Эта сетка нужна для того, чтобы программист мог выравнивать компоненты на форме относительно друг друга. Выберите команду Главного меню "Сервис -> Параметры" и в разделе "Окружение" выберите "Редактор форм". В правой верхней части расположен раздел "Сетка", где можно изменять ее размеры (по умолчанию, установлено по 8 пикселей для оси X и для оси Y), разрешать или запрещать показ сетки, и т.д. Некоторые программисты предпочитают делать ячейки сетки меньше - 6 или даже 4 пикселя по обеим осям, мотивируя это тем, что чем чаще сетка, тем точнее можно подровнять компоненты. Может быть, они и правы, однако имейте в виду, что разработчики Lazarus выставляли по умолчанию наиболее удобные параметры. В общем, и тут установите настройки на свой вкус, или оставьте их по умолчанию.