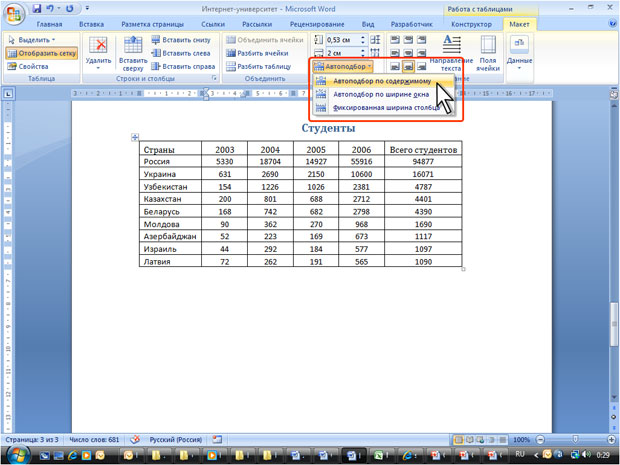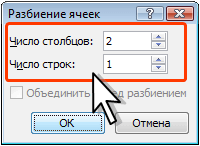Создание таблиц
Автоподбор ширины столбцов
Можно подобрать ширину столбцов в зависимости от количества текста в ячейках.
- Установите курсор в любую ячейку таблицы.
- Во вкладке Макет в группе Размер ячейки нажмите кнопку Автоподбор и выберите требуемый вариант (рис. 10.22). Автоподбор по содержимому – автоматическое изменение ширины столбцов в таблице по размеру вводимого текста. Автоподбор по ширине окна – автоматическое изменение ширины столбцов таким образом, чтобы таблица занимала всю ширину страницы. При изменении параметров страницы (поля, ориентация страницы, размер бумаги) ширина таблицы изменяется автоматически. Фиксированная ширина столбцов – прекращение режима автоподбора ширины столбцов.
При работе в других вкладках для автоподбора ширины столбцов можно воспользоваться контекстным меню.
- Щелкните правой кнопкой мыши по любой ячейке столбца таблицы и выберите команду Автоподбор.
- В подчиненном меню выберите требуемый вариант.
Выравнивание ширины столбцов
Можно выровнять ширину нескольких смежных столбцов или всех столбцов таблицы.
- В первом случае выделите выравниваемые столбцы, во втором – достаточно установить курсор в любую ячейку таблицы.
- Во вкладке Макет в группе Размер ячейки нажмите кнопку Выровнять ширину столбцов (см. рис. 10.21).
Для выделенных столбцов или всех столбцов таблицы будет установлено среднее значение ширины.
Одновременное изменение высоты всех строк и ширины всех столбцов таблицы
- Наведите указатель мыши на маркер таблицы, расположенный около ее правого нижнего угла так, чтобы он превратился в двунаправленную стрелку (рис. 10.23).
- Нажмите на левую кнопку мыши и перетащите маркер. В процессе перетаскивания указатель мыши примет вид крестика, а граница таблицы будет отображаться пунктиром.
Объединение и разделение ячеек
Объединение ячеек
Объединять можно только смежные ячейки, которые суммарно образуют прямоугольную область.
- Выделите объединяемые ячейки.
- Во вкладке Макет в группе Объединить нажмите кнопку Объединить ячейки (рис. 10.24).
При работе в других вкладках для объединения ячеек можно щелкнуть правой кнопкой мыши по выделенным ячейкам и в контекстном меню выбрать команду Объединить ячейки.
При работе во вкладке Конструктор для объединения ячеек можно использовать "ластик".
- Нажмите кнопку Ластик в группе Нарисовать таблицу. Указатель мыши примет вид ластика
- Щелкните или при нажатой левой кнопке мыши проведите ластиком по границе между объединяемыми ячейками (рис. 10.25).
Разделение ячеек
Ячейку можно разделить на части, как по вертикали (столбцы), так и по горизонтали (строки).
- Установите курсор в разделяемой ячейке или выделите несколько разделяемых ячеек.
- Во вкладке Макет в группе Объединить нажмите кнопку Разбить ячейки (см. рис. 10.24).
- В окне Разбиение ячеек (рис. 10.26) укажите требуемое число столбцов и строк, на которые разделяется ячейка.
Разделение таблицы
Таблицу можно разделить по горизонтали.
- Установите курсор в любой ячейке строки, с которой будет начинаться новая таблица.
- Во вкладке Макет в группе Объединить нажмите кнопку Разбить таблицу (см. рис. 10.24) или нажмите комбинацию клавиш Ctrl + Shift + Enter.