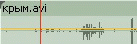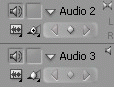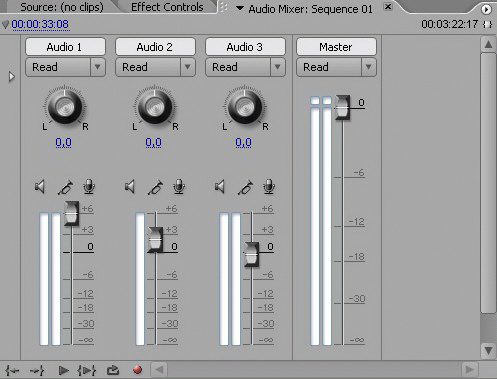Звук в фильме
Цель занятия
Дать учащимся представление об общих правилах монтажа звука. Познакомить с основными принципами монтажа звука к фильму в программе Adobe Premiere.
Основные правила монтажа звука
Для хорошего фильма очень важно звуковое сопровождение. К сожалению, любительское кино часто не может похвастаться качественным звуком. Чтобы избежать наиболее типичных ошибок при монтаже звука, советуем воспользоваться нижеследующими советами.
- Как правило, оригинальный звук (который записывается на камеру одновременно с видео) имеет не очень хорошее качество, прежде всего из-за большого количества посторонних шумов. Поэтому для фильмов звук перезаписывается еще раз уже в студийных условиях. Если в своем фильме вы хотите использовать оригинальный звук, постарайтесь свести к минимуму количество посторонних шумов.
- Если требуется добавить какие-то звуки, то вы можете записать их самостоятельно либо воспользоваться библиотекой уже готовых звуков (например, в Интернете на сайте www.wavsounds.com).
- Очень редко в фильме присутствует только речь. Для большего правдоподобия специально добавляются разного рода шумы (шорохи, шаги, скрипы). Не забывайте об этом, особенно если вы создаете отдельно видеоряд, а потом накладываете специально записанный звук.
- Помните, что каждой картинке на экране должен быть подобран музыкальный фрагмент, соответствующий ей по настроению и ритму. Видеоряд и музыкальное сопровождение должны быть гармоничными.
Аудиотреки
В программе Adobe Premiere монтаж звука по своим основным принципам схож с монтажом видеофайлов.
- Качество звука в проекте задается при определении предустановок проекта. Одним из основных параметров здесь является показатель "Частота" (Rate), который определяет, с какой частотой звук представляется в цифровом виде. Чем выше этот показатель, тем звук более качественный.
- Звуковые файлы загружаются в проект в виде исходников и размещаются в окне "Проект" (Project). Они могут быть помещены в отдельную папку.
- Для монтажа звука в окне "Монтажный стол" (Timeline) существуют специальные аудиотреки, число которых не ограничено (Audio 1, 2, …).
- Для звуковых дорожек доступны все те же команды, что и для видеотреков.
- Режим включения или выключения трека (Toggle track output).
- Режим открытия или закрытия трека (Toggle track lock).
- Треугольник рядом с названием трека открывает его. Если трек развернут, то мы увидим амплитудный график аудиоклипа.
- Для монофонических и стереофонических звуков в программе существуют разные дорожки. Изменить количество дорожек для уже созданного трека нельзя. Для каждого типа есть свои обозначения:
- Возможны следующие способы отображения аудиоклипов:
- Посередине каждого файла при открытом треке идет тонкая желтая линия (уже знакомый нам ленточный регулятор). Она соответствует уровню громкости клипа. На этой линии можно расставлять ключевые кадры и перемещать ее (вверх или вниз), изменяя тем самым громкость.
- Самым последним треком идет так называемая мастер-дорожка. На нее нельзя поместить исходники. Этот трек служит для соединения и редактирования всех ауди-онастроек фильма.
- Для работы со звуковыми файлами в окне монтажа могут быть применены те же средства и инструменты монтажа (обрезка клипов, выделение, увеличение масштаба отображения, перемещение по треку, разрезание клипа), что и для видеофайлов. Инструменты монтажа с наложением, смещением, совмещением и масштабирование клипов в данном случае будут недоступны.
- Звук и видеоряд могут быть связаны между собой в единое целое. То есть при внесении правок в звуковую или видеодорожку (например, обрезка, сдвиг, выбор клипа) те же изменения будут происходить и на другой. Если вам требуется сделать аудио- и видеоклипы независимыми, то для этого необходимо воспользоваться командой "Развязать аудио и видео" (Unlink Audio and Video).
- Для звуковых файлов возможно применение переходов: Постоянное увеличение (Constant Gain) и Постоянное усиление (Constant Power).
Рассмотрим основные приемы и команды программы Adobe Premiere, используемые для монтажа звука.
Изменение громкости звукового клипа
Для изменения громкости всего клипа на одинаковую величину можно потянуть за ленточный регулятор громкости вниз (уменьшение громкости) или вверх (увеличение громкости). При этом во всплывающем окне цифрами в децибелах будет отображаться величина изменения звука. Ту же операцию можно проделать при помощи вкладки "Управление эффектом" (Effect Controls). Сначала нужно выделить клип, открыть вкладку, затем открыть параметр "Уровень" (Level) и при помощи бегунка или с клавиатуры установить требуемое значение.
Если требуется динамическое изменение громкости, то для этого необходимо использовать ключевые кадры. Алгоритм действий такой же, как и при настройке прозрачности клипов: регулировать положение ключевых кадров и их параметры можно как непосредственно в окне "Монтажный стол" (Timeline), так и во вкладке "Управление эффектом" (Effect Controls).
Микширование звука
Соединение звуков, расположенных на разных дорожках, в единое звуковое сопровождение фильма называется микшированием звука. Необходимо, чтобы каждый звук был слышен зрителю, не заглушал остальные, шел без помех. Для этого в программе существует специальный "Ау-диомикшер! (Audio Mixer) в отдельной вкладке. Вы можете видеть все изменения и эффекты, назначаемые клипам, и сразу же здесь их редактировать. Звук с каждого трека регулируется в отдельном столбце, заголовок которого соответствует имени трека.
Работа аудиомикшера на каждой дорожке включается в нескольких режимах. Для нашей работы достаточно будет воспользоваться тремя режимами:
- Off (Выкл.)- игнорирование всех звуковых эффектов для данной дорожки при воспроизведении;
- Read (Чтение) - воспроизведение всех эффектов для данной дорожки;
- Write (Запись) - запись всех назначаемых дорожке эффектов и создание соответствующих ключевых кадров.
Для монтажа звука нужно установить курсор в требуемое положение и начать воспроизведение файла, по мере которого отрегулировать параметры. Аудиомикшер автоматически расставит ключевые кадры на аудиодорожках. Затем, если в этом есть необходимость, можно произвести коррекцию расположения ключевых точек вручную в окне "Монтажный стол" (Timeline).
Программа позволяет производить запись звука непосредственно из окна "Аудиомикшер". Это бывает очень удобно, когда под воспроизводимое видеоизображение требуется записать дикторский текст. Для этого необходимо:
- подключить микрофон к компьютеру;
- выделить в окне "Линия времени" (Timeline) звуковую дорожку, на которую предполагается производить запись;
- установить курсор в то положение на дорожке, откуда должна пойти запись (лучше немного ранее);
- в окне "Аудиомикшер" нажать кнопку "Разрешить запись на дорожку" (Enable track for recording);
- нажать кнопки "Запись", а затем "Воспроизведение", расположенные в нижней левой части окна "Аудиомикшер";
- в окне "Линия времени" (Timeline) вы увидите перемещение курсора и сможете записать нужный текст;
- для завершения записи нажмите кнопку "Стоп" в нижнем левом углу окна "Аудиомикшер". После этого на выделенной вами ранее дорожке Линия времени (Timeline) появится клип с записанным звуком. Этот клип автоматически сохраняется в папке проекта.
Примерные вопросы для контроля
- Назовите основные принципы монтажа звука.
- Какие параметры при монтаже звука позволяет изменить программа Adobe Premiere?
- Каковы принципы работы Аудиомикшера? Зачем он нужен?
- Что такое мастер-дорожка для аудиоклипов? Зачем она нужна?
- Как записать звук непосредственно из программы Adobe Premiere?