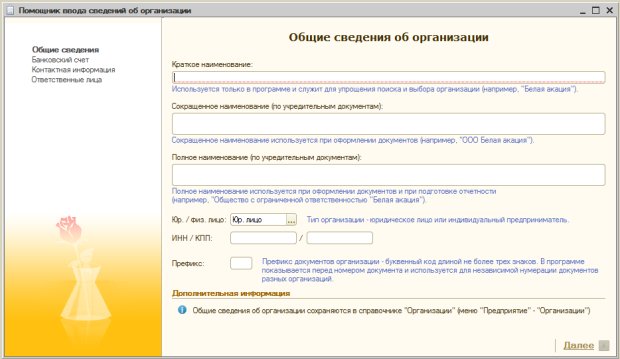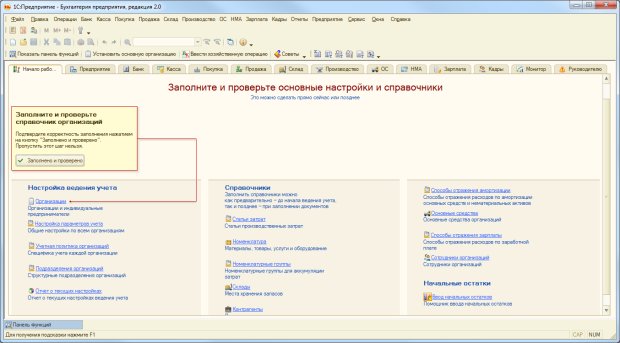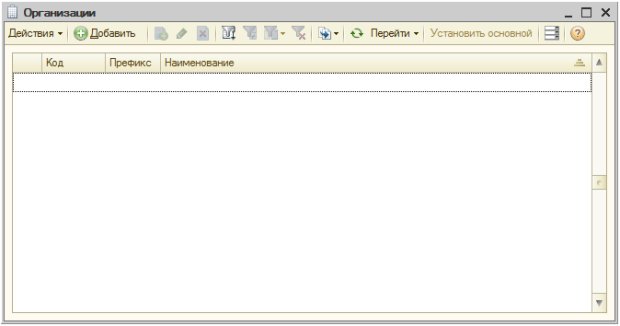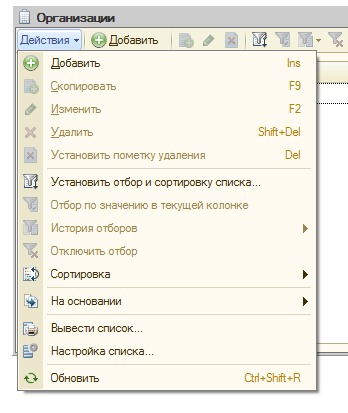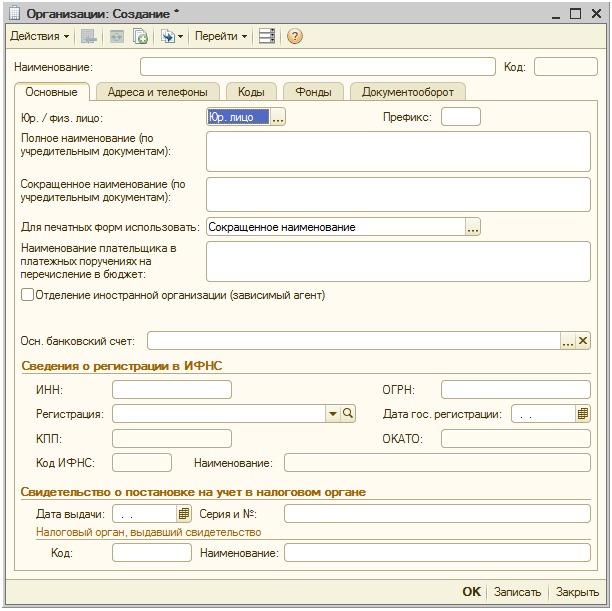|
Дд, пыталась скачать 1С:Бух программу, ничего не получилось. Подскажите пожалуста, хочу закрепить курс на практике. |
Ввод сведений об организации, начальное заполнение справочников
3.2. Заполнение сведений об организации
После запуска новой информационной базы вы видите окно, в котором предлагается выбрать один из вариантов начала ведения учета, рис. 3.3.
Мы собираемся начать ведение учета, не загружая данных из программ других версий. Для этого нажмем на ссылку Начать ведение учета. Это приведет к появлению окна Помощник ввода сведений об организации, рис. 3.4.
Для ввода сведений об организации и других первоначальных данных можно воспользоваться различными подходами, среди которых – использование Помощника и ручное редактирование необходимых справочников. Без самостоятельного редактирования справочников вам вряд ли можно будет обойтись (помощник помогает ввести лишь основные данные, их в любом случае придется дополнять позже), поэтому сейчас мы не будем пользоваться Помощником, вместо этого займемся "ручным" вводом данных. Если вы, после проработки нижеприведенного материала, захотите воспользоваться Помощником – вы сможете сделать это без особого труда, так как будете знакомы с теми объектами системы, которыми он оперирует.
Закроем Помощник ввода сведений об организации, автоматически будет открыта Панель функций. Она занимает всю видимую рабочую область окна программы. В ее верхней части можно видеть закладки, ведущие к основным разделам, на которые логически разбита функциональность 1С:Бухгалтерии. В частности, сейчас перед нами находится раздел Начало работы, рис. 3.5 где представлены ссылки на объекты, которые понадобятся нам при начальной настройке программы.
В частности, в разделе Настройка ведения учета можно найти ссылку на справочник Организации, который нам понадобится прямо сейчас. Обратите внимание на то, что Панель функций – это хоть и довольно удобный, но не единственный инструмент для доступа к возможностям программы. Альтернатива заключается в использовании команд меню, например, открыть справочник Организации можно командой меню Предприятие > Организации. Кроме того, напомним, что в меню Операции доступен выбор всех объектов определенного вида, расположенных в алфавитном порядке.
Займемся заполнением сведений о нашей организации
Откройте справочник Организация любым удобным для вас способом, например, с помощью ссылки Организация на Панели функций. Мы видим пустую форму списка справочника, рис. 3.6.
Как правило, когда мы "открываем" справочник, или, например, документ из меню или с Панели функций, мы видим именно форму списка. Здесь отображен список объектов – например, в справочнике Организация мы увидим список организаций, по которым ведется учет в программе, если мы откроем справочник Основные средства – мы увидим список основных средств, то же самое касается и документов. Открыв документ Принятие к учету ОС, мы увидим список документов, которыми принимали к учету основные средства. С помощью формы списка можно просматривать списки, фильтровать их (то есть – настраивать отбор элементов, отображаемых в списке, по определенным критериям), сортировать элементы списка, а так же выполнять с элементами некоторые действия. Полный список команд, которые можно произвести с элементами в списке, можно увидеть, нажав на кнопку Действия, рис. 3.7.
Основные команды, как вы можете видеть, продублированы на панели инструментов формы. Сейчас мы собираемся создать новый элемент справочника, новую организацию, сделаем это, нажав на кнопку Добавить. Появится форма элемента справочника, рис. 3.8.