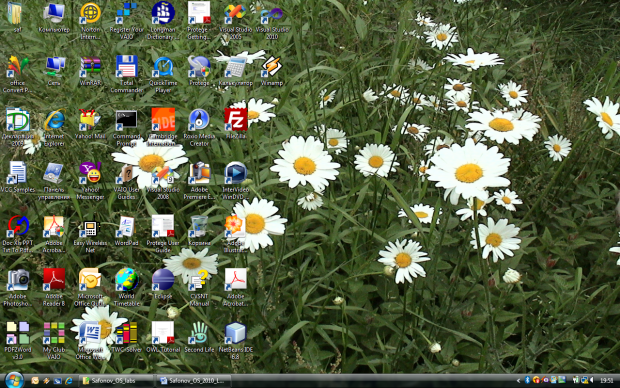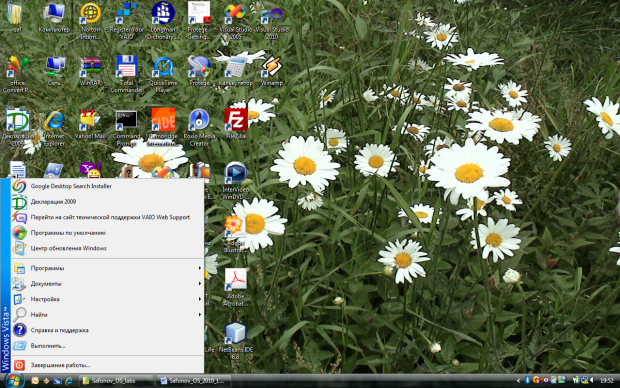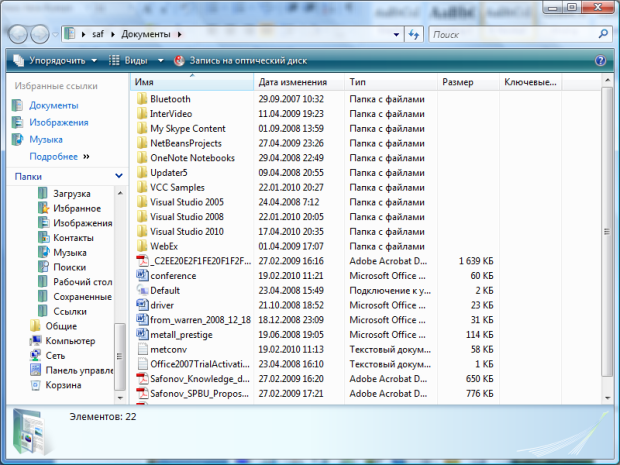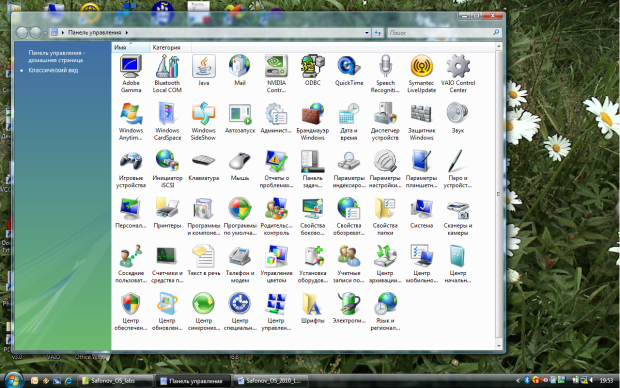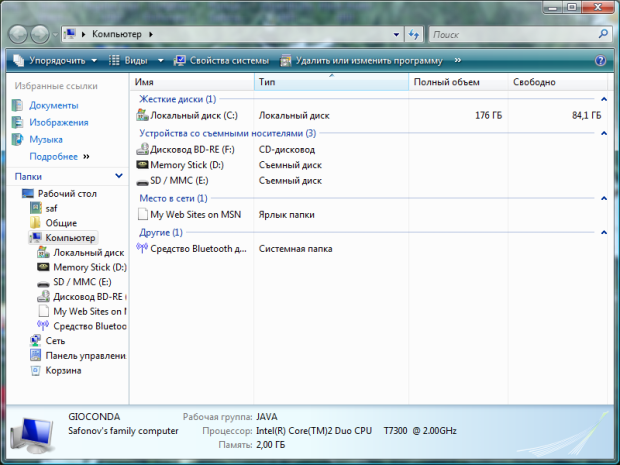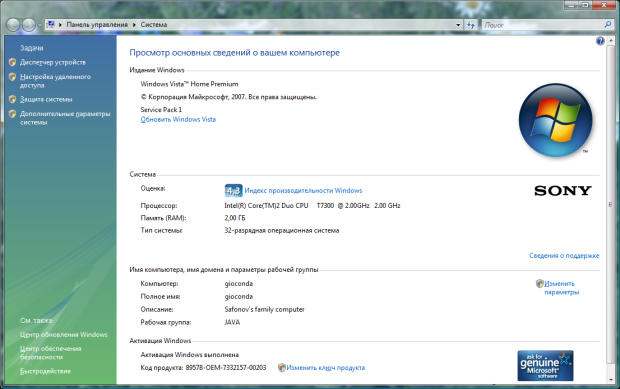Практическое изучение системы Windows Vista
Аппаратура и программные инструменты, необходимые для лабораторной работы
Настольный или портативный компьютер с операционной системой Microsoft Windows Vista
Продолжительность лабораторной работы
2 академических часа
Обзор Windows Vista
Windows Vista – популярная клиентская операционная система фирмы Microsoft, выпущенная в 2006 г. Она принадлежит ОС семейства Windows NT. Кодовое название системы – Longhorn.
В отличие от предыдущих версий Windows (например, Windows XP, см. лабораторную работу 1), в Windows Vista значительно уменьшено время загрузки ОС.
Кроме того, существенно изменены вид рабочего стола и стили визуализации, как нетрудно убедиться при первом же знакомстве с системой.
Значительно усилены меры безопасности (защиты от неверных или преднамеренно враждебных действий). Например, даже при попытке вывода на экран некоторых свойств системы (свойств сетевых подключений), либо при попытке инсталляции или деинсталляции некоторой программы, ОС требует от пользователя дополнительного подтверждения. Оформлено это очень эффектно: экран меркнет, и на экране выводится окно с требованием подтвердить правомерность действий или отменить их. Подобная особенность характерна именно для Windows Vista (к сожалению, это предупреждающее окно не удается вывести в виде скриншота и приложить в качестве иллюстрации к данному руководству).
Среди других возможностей следует отметить расширенные и унифицированные возможности поиска файлов, папок, информации о людях и др. В системе Windows Vista впервые реализована унивекрсальная поисковая система WinFS.
Запуск системы
Включите компьютер с инсталлированной Windows Vista .
Менее чем через 1 мин. (примерное время загрузки системы) на экране появится характерная эмблема Windows Vista – сияющий шар, в котором размещен один из символов Windows – стилизованное изображение окна из четырех цветов – красного, зеленого, синего и желтого (аналогичный кнопке Пуск). Затем появляется стартовая страница для входа с именами пользователей, стиль визуализации которой характерен для Windows Vista – напоминает мерцающий театральный занавес зелено-желтых тонов (к сожалению, его не удается запомнить в виде скриншота).
Вход в систему и аутентификация пользователя
Выберите Ваше имя пользователя и кликните мышкой по картинке рядом с именем. Как правило, в систему уже введено стандартное имя User. Если для пользователя установлен пароль, введите его.
После входа в систему на экране визуализируется рабочий стол (desktop) ( рис. 34.1) :
Структура рабочего стола, мой компьютер, панель управления
Рабочий стол состоит из иконок приложений (например, Internet Explorer) и панели задач (taskbar) в нижней части – обычно черного цвета, с имитацией объемности. В левом нижнем углу расположена кнопка Пуск, внешний вид которой характерен именно для Windows Vista – шар со стилизованным изображением окна ( рис. 34.1). При нажатии на эту кнопку пользователь может выбрать начальное действие – запуск какого-либо приложения, создание документа и др. ( рис. 34.3).
Вид и фон рабочего стола при разных настройках могут отличаться. На рис. 34.1 показан установленный пользователем фон рабочего стола, который импортирован в систему в виде цифровой фотографии.
Для изменения фона рабочего стола необходимо на фоновом рисунке нажать правую кнопку мыши и в контекстном меню выбрать Персонализация. В результате визализируется окно, изображенное на рис. 34.2 . После этого необходимо следовать указаниям по настройке, приведенным в окне. Таким образом, данная функциональность реализована в виде, значительно отличающемся от Windows XP (см. лабораторную работу 1)
Основные пункты стартового меню, визуализируемого в результате нажатия кнопки Пуск:
Документы – стандартная папка для визуализации имеющихся на компьютере документов с помощью программы Windows Explorer. Не удивляйтесь, но визуализировать информацию о компьютере в данной версии ОС Вам придется, выбрав в стартовом меню пункты Документы / Документы. Сделайте это. Визуализируется окно Windows Explorer, изображенное на рис. 34.4 . Прокрутите вниз левую панель с именами папок, и Вы увидите папку Компьютер, а также папку Сетевое окружение, которые в Windows XP включены в стартовое меню. В дальнейшем Вы можете ссылку на папку Компьютер вывести на рабочий стол.
- Настройка (с подпунктами Панель управления, Сетевые подключения, Принтеры, Панель задач и меню Пуск)
- (в нижней части) – Завершение работы (выключение компьютера, перезапуск системы, смена пользователя и т.д.).
- Найти – запуск поисковой системы WinFS.
При выборе Настройка / Панель управления визуализируется окно панели управления компьютером и его ресурсами, которое в Windows XP имеет особый вид ( рис. 34.5):
Рассмотрите более подробно панель управления ( рис. 34.5). Она позволяет управлять ресурсами компьютера. Например, пункт Программы и Компоненты позволяет инсталлировать новые программы, деинсталлировать или инсталлировать вновь ("ремонтировать") уже установленные. Панель изображена в виде веб-страницы, однако возможно и переключение к классическому виду ( рис. 34.5).
Выберите папку Компьютер (как это сделать, объяснено выше). При этом в специальном окне визуализируется информация о состоянии компьютера ( рис. 34.6):
В окне Компьютер ( рис. 34.6) визуализируется информация о дисках и некоторых наиболее важных папках и предлагается набор возможных действий и набор других информационных узлов для перехода к ним (например, Сеть).
Для визуализации основных свойств компьютера (системной информации) визуализируйте папку Компьютер, затем нажмите правую кнопку мыши и выберите пункт контекстного меню Свойства. Возникает окно с системной информацией ( рис. 34.7):
Вы видите информацию об ОС, объеме памяти, типе процессора, имени компьютера и т.д. в виде веб-страницы.