|
Прошла курс . Где скачать сертификат? |
Форматирование текста и Четвертое правило для приложений
Красная строка абзаца
Красная строка - общепринятый способ выделения начала абзаца в тексте. По умолчанию в редакторе Word красной строки в абзацах нет, что видно по линейке: маркер красной строки установлен в той же позиции, что и маркер отступа слева.
Если маркер красной строки оказывается левее (в данном случае - на 2 см) маркера отступа слева, то это уже висячая красная строка или выступ. Абзац, который вы читаете в данный момент, как раз имеет выступ. Первая его строка "висит", а все остальные начинаются от положения маркера отступа слева, что и отображает линейка (рис. 4.8).
Отступы справа и слева, или Границы абзацев
Довольно часто говорят не об отступах слева и справа, а о левой и правой границах абзаца, имея в виду его ширину. Изменяя положение границ, можно выделять части текста. Например, правило Правой кнопки можно было бы оформить следующим образом:
Текст правила состоит из трех однострочных абзацев, которые выделены отступами справа и слева, двойной рамкой, с заливкой, а текст выровнен по центру относительно границ абзацев. На рис. 4.9 маркеры линейки показывают левую и правую границы этих абзацев, а также то, что красная строка в них отсутствует.
Для установки левого отступа курсор мыши следует наводить на прямоугольник маркера так, чтобы появилась надпись "Отступ слева", и только потом перетаскивать его при зажатой левой кнопке мыши.
Можно установить отступ слева и с помощью кнопок (Уменьшить отступ) и
(Уменьшить отступ) и (Увеличить отступ) панели "Форматирование" (см. п."Использование панели "Форматирование" и команды "Шрифт", или Выполняем второе упражнение").
(Увеличить отступ) панели "Форматирование" (см. п."Использование панели "Форматирование" и команды "Шрифт", или Выполняем второе упражнение").
Установка границ абзацев с помощью команды Абзац
Можно точно установить границы абзаца с помощью диалога "Абзац", изменяя на закладке "Отступы и интервалы" в разделе "Отступ" три параметра: слева, справа, первая строка.
Параметры отступов имеют следующий смысл:
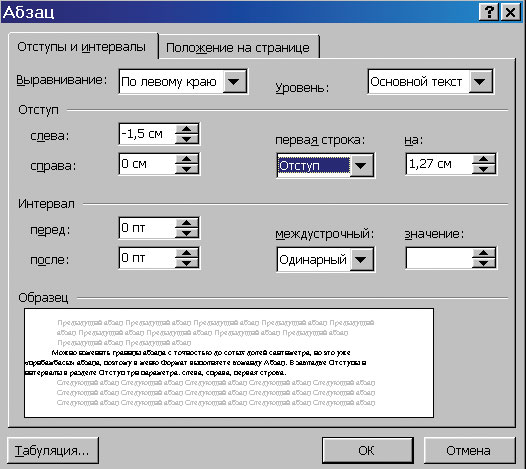
Рис. 4.10. На этой закладке можно изменить не только междустрочный интервал, но и интервал как перед абзацем, так и после него, если в этом есть необходимость
| Параметр | Результат |
|---|---|
| Слева |
В выделенных абзацах устанавливается отступ от левого поля страницы. Если число положительное, отступ происходит вправо от границы поля; если отрицательное, то текст "выезжает" на левое поле страницы, как показано на образце диалога. При этом маркеры первой строки и левого отступа смещаются влево по Линейке в область левого поля страницы |
| Справа |
В выделенных абзацах устанавливается отступ от правого поля страницы. Если число положительное, отступ происходит влево от правого поля; если отрицательное, то текст "выезжает" на правое поле страницы. При этом маркер правого отступа смещается вправо по Линейке в область правого поля страницы |
| Первая строка |
Устанавливает отступ или выступ от левого края абзаца для первой строки текущего абзаца (или для выделенных абзацев). "Отступ" означает обычную красную строку, как показано на образце диалога; "выступ" - висячую красную строку, "нет" - отсутствие красной строки |
Значения отступов можно вводить самим с клавиатуры или изменять с помощью счетчика .
.
Величина отступов может измеряться как в сантиметрах, так и в пунктах (один пункт составляет приблизительно 0,35 мм). Если необходимо установить отступ в 5 пунктов, то надо ввести 5 пт (pt) в окне счетчика отступа.
Для того чтобы изменить отступы:
- Выделите несколько абзацев или установите курсор в тот абзац (если он один), для которого задаются отступы.
- Выполните команду Абзац в меню Формат (там живут все "изюминки"), чтобы получить диалог "Абзац" ( Где я? Какая закладка впереди?)
- Щелкните на закладке "Отступы и интервалы".
- Выберите или введите нужное значение в окне счетчика отступа "слева" или "справа". Выберите для первой строки в списке "отступ" или "выступ" и установите его значение в поле "на".
В окошке "Образец" диалога тут же виден результат сделанных изменений.
- Нажмите на кнопку ОК (вежливо прощаетесь с диалогом).
По умолчанию значение отступов равняется нулю, а красная строка в абзацах отсутствует.
Начинающие пользователи часто используют для оформления красной строки в абзаце пробелы (такие пробелы называют ведущими), как на печатной машинке.
Никогда не делайте этого!! Ведущие пробелы сильно осложнят вам жизнь при форматировании текста.
Например, если Линейка показывает, что в абзаце нет красной строки (ее маркер установлен над маркером отступа слева), а визуально она есть, делаем вывод: в начале первой строки абзаца есть непечатаемые символы (их обычно не видно на экране и нет на бумажной копии).
Это могут быть не только пробелы, но и символы табуляции:  (см.
"Как зайти в программу Word. Создание новых документов"
п."Непечатаемые символы в окне редактора Word").
(см.
"Как зайти в программу Word. Создание новых документов"
п."Непечатаемые символы в окне редактора Word").
Табуляция - это сдвиг текстового курсора на определенное расстояние (по умолчанию на 1,27 см вправо). На клавиатуре ей соответствует клавиша Tab - самая левая клавиша в третьем ряду сверху. На начальном этапе освоения редактора Word можно спокойно обойтись и без табуляции - достаточно того, что вы знаете о ее существовании.
Итак, если визуальное расположение абзаца не соответствует тому, чего вы добивались при его форматировании, то щелкните на кнопке (Непечатаемые символы) на панели инструментов "Стандартная", чтобы увидеть пробелы и значки табуляции. Эти непечатаемые символы удаляются так же, как и обычные, с помощью клавиш Delete и BackSpace. (см.
"Режим просмотра документа. Редактирование текста"
п. "Удаление одного символа").
(Непечатаемые символы) на панели инструментов "Стандартная", чтобы увидеть пробелы и значки табуляции. Эти непечатаемые символы удаляются так же, как и обычные, с помощью клавиш Delete и BackSpace. (см.
"Режим просмотра документа. Редактирование текста"
п. "Удаление одного символа").
Если в тексте находились другие непечатаемые символы, то вы их тоже увидите на экране.



