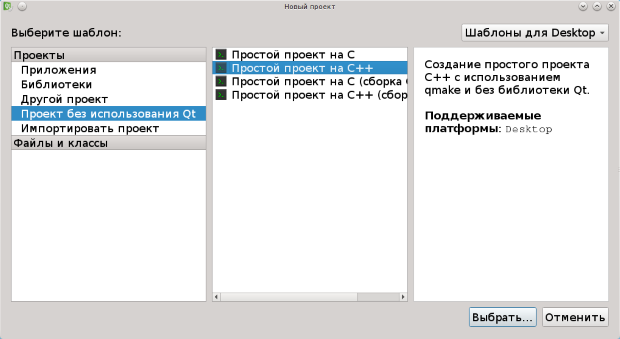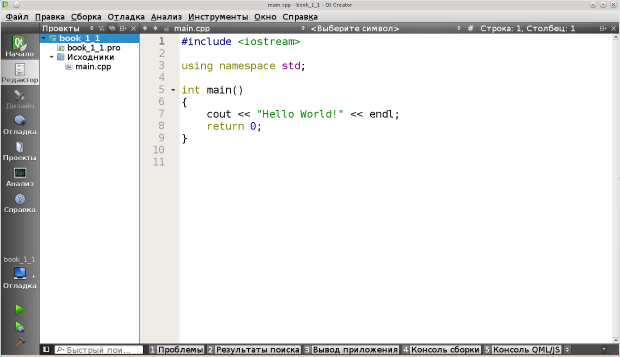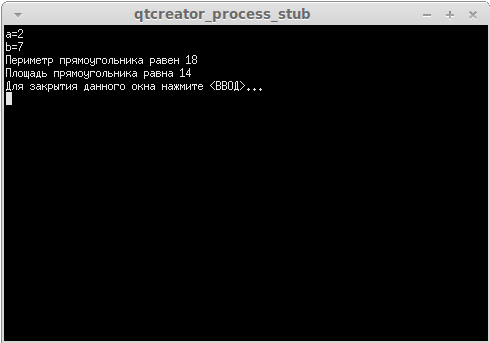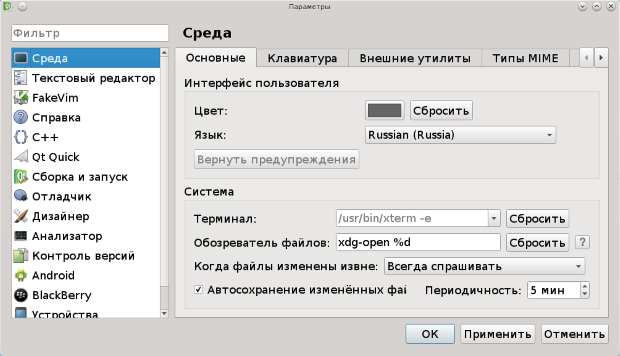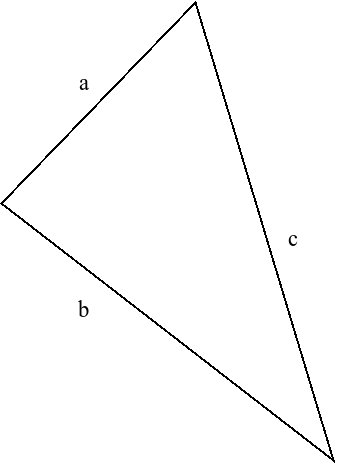|
Символы кириллицы выводит некорректно. Как сделать чтобы выводился читабельный текст на русском языке? Тип приложения - не Qt, Qt Creator 4.5.0 основан на Qt 5.10.0. Win7.
|
Предисловие
1.2 Среда программирования Qt Creator
Среда программирования Qt Creator (IDE QT Creator) находится в репозитории большинства современных дистрибутивов Linux (OC Linux Debian, OC Linux Ubuntu, OC ROSA Linux, ALT Linux и др.). Установка осуществляется штатными средствами вашей операционной системы (менеджер пакетов Synaptic и др.) из репозитория, достаточно установить пакет qtcreator, необходимые пакеты и библиотеки будут доставлены автоматически. Последнюю версию IDE Qt Creator можно скачать на сайте QtProject (http://www.qt.io/download/). Установочный файл имеет расширение .run. Для установки приложения, необходимо запустить его на выполнение. Установка проходит в графическом режиме. После запуска программы пользователь увидит на экране окно, подобное представленному на рис. 1.17Окно на вашем компьютере визуально может несколько отличаться от представленного на рис. 1.1, авторы использовали IDE Qt Creator версии 2.6.2, основанную на QT 5.0.1..
При работе в Qt Creator вы находитесь в одном из режимов:
- Welcome (Начало) — отображает экран приветствия, позволяя быстро загружать недавние сессии или отдельные проекты. Этот режим можно увидеть при запуске Qt Creator без указания ключей командной строки.
- Edit (Редактор) — позволяет редактировать файлы проекта и исходных кодов. Боковая панель слева предоставляет различные виды для перемещения между файлами.
- Debug (Отладка) — предоставляет различные способы для просмотра состояния программы при отладке.
- Projects (Проекты) — используется для настройки сборки, запуска и редактирования кода.
- Analyze (Анализ) — в Qt интегрированы современные средства анализа кода разрабатываемого приложения.
- Help (Справка) — используется для вывода документации библиотеки Qt и Qt Creator.
- Output (Вывод) — используется для вывода подробных сведений о проекте.
Рассмотрим простейшие приёмы работы в среде Qt Creator на примере создания консольного приложения для решения задачи 1.1. Для этого можно поступить одним из способов:
- В меню File (Файл) выбрать команду New File or Project (Новый файл или проект) (комбинация клавиш Ctrl+N).
- Находясь в режиме Welcome (Начало) главного окна QtCreator (рис. 1.1) щёлкаем по ссылке Develop (Разработка) и выбираем команду Create Project (Создать проект).
После этого откроется окно, подобное представленному на рис. 1.2. Для создания простейшего консольного приложения выбираем Non-Qt Project (Проект без использования Qt) — Plain C++ Project (Простой проект на языке С++).
Далее выбираем имя проекта и каталог для его размещения (см. рис. 1.3)8Рекомендуем для каждого проекта выбирать отдельный каталог. Проект — это несколько взаимосвязанных между собой файлов и каталогов.. Следующие два этапа создания нашего первого приложения оставляем без изменения9О назначении этих этапов будет рассказано в дальнейших разделах книги.. После чего окно IDE Qt Creator будет подобно представленному на рис. 1.4. Заменим текст "Hello, Word" стандартного приложения, на текст программы решения задачи 1.1.
Для сохранения текста программы можно воспользоваться командой Сохранить или Сохранить всё из меню Файл. Откомпилировать и запустить программу можно одним из следующих способов:
- Пункт меню Сборка-Запустить.
- Нажать на клавиатуре комбинацию клавиш Ctrl+R.
- Щёлкнуть по кнопке Запустить (
 ).
).
Окно с результатами работы программы представлено на рис. 1.5.
Авторы сталкивались с тем, что в некоторых дистрибутивах Ubuntu Linux и Linux Mint после установки Qt Creator не запускались консольные приложения. Если читатель столкнулся с подобной проблемой, скорее всего надо корректно настроить терминал, который отвечает за запуск приложений в консоли. Для этого вызываем команду Tools — Options — Environment (см. рис. 1.6). Параметр Terminal (Терминал) должен быть таким же, как показано на рис. 1.6. Проверьте установлен ли в Вашей системе пакет xterm, и при необходимости доставьте его. После этого не должно быть проблем с запуском консольных приложений.
Аналогичным образом можно создавать и запускать любое консольное приложение.
Дальнейшее знакомство со средой Qt Creator продолжим, решая следующую задачу.
Задача 1.2. Заданы длины трёх сторон треугольника  и
и  (см. рис. 1.7). Вычислить площадь и периметр треугольника.
(см. рис. 1.7). Вычислить площадь и периметр треугольника.
Для решения задачи можно воспользоваться формулой Герона  , где
, где  — периметр.
— периметр.
Решение задачи можно разбить на следующие этапы:
- Определение значений
 и
и  (ввод величин
(ввод величин  с клавиатуры в память компьютера).
с клавиатуры в память компьютера). - Расчёт значений
 и
и  по приведённым выше формулам.
по приведённым выше формулам. - Вывод
 и
и  на экран дисплея.
на экран дисплея.
Ниже приведён текст программы. Сразу заметим, что в тексте могут встречаться строки, начинающие с двух наклонных (//). Это комментарии. Комментарии не являются обязательными элементами программы и ничего не сообщают компьютеру, они поясняют человеку, читающему текст программы, назначение отдельных элементов программы. В книге комментарии будут широко использоваться для пояснения отдельных участков программы.
#include <iostream>
#include <math.h>
using namespace std;
int main( )
{
float a, b, c, s, p;
cout<<"Введите длины сторон треугольника"<<endl;
//Ввод значений длин треугольника a, b, c .
cin>>a>>b>>c;
//Вычисление периметра треугольника .
p=a+b+c;
//Вычисление площади треугольника .
s=sqrt ( p /2*( p/2-a )*( p/2-b )*( p/2-c ) );
//Вывод на экран дисплея значений площади и периметра треугольника.
cout<<"Периметр треугольника равен "<<p<<", его площадь равна "<<s<<endl;
return 0;
}
Кроме используемой в предыдущей программе библиотеки iostream, в строке 2 подключим библиотеку math.h, которая служит для использования математических функций языка С(С++). В данной программе используется функция извлечения квадратного корня —  . Остальные операторы (ввода, вывода, вычисления значений переменных) аналогичны используемым в предыдущей программе.
. Остальные операторы (ввода, вывода, вычисления значений переменных) аналогичны используемым в предыдущей программе.
Таким образом, выше были рассмотрены самые простые программы (линейной структуры), которые предназначены для ввода исходных данных, расчёта по формулам и вывода результатов.