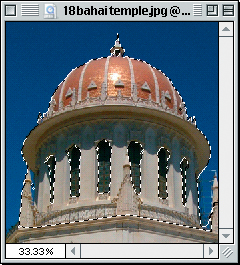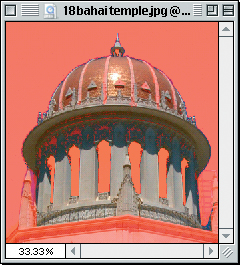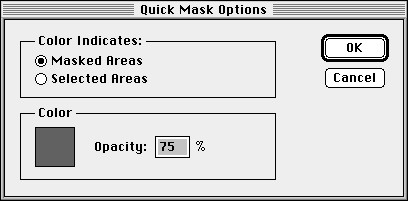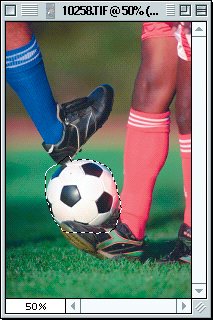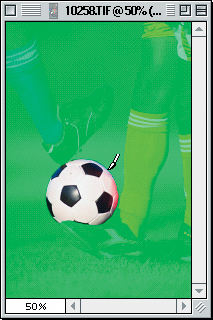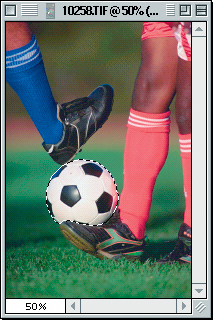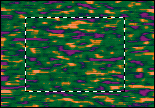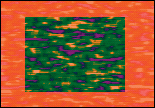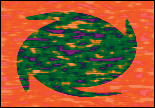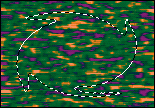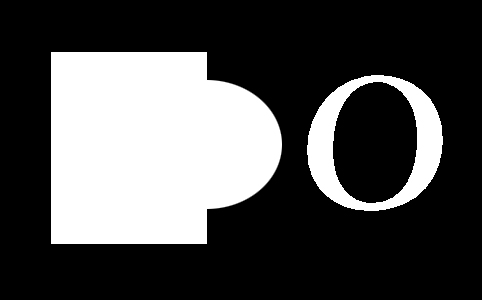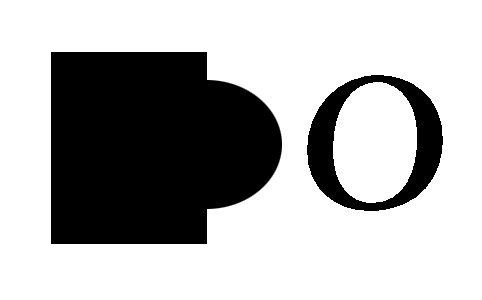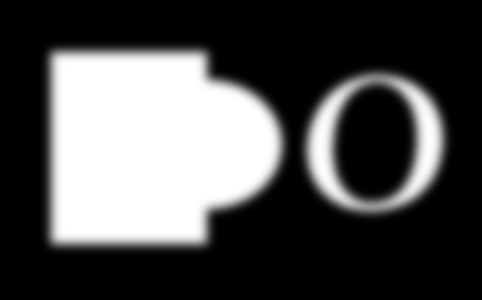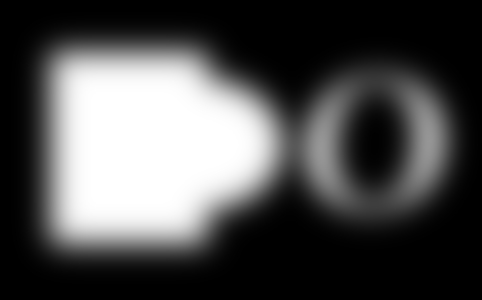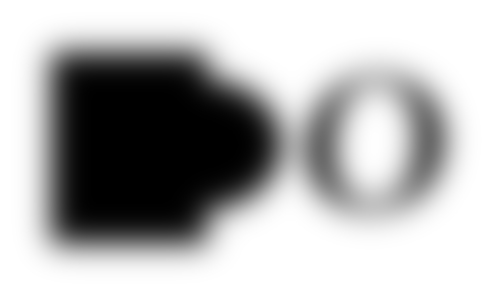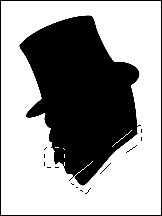Выделения
Быстрая маска
Выделяя часть изображения, вы видите движущиеся штрихи – "муравьиную дорожку", как их называют пользователи Photoshop. Что она представляет в действительности? Муравьиная дорожка показывает границу области, включающей пикселы, выделенные на 50 и более процентов. Между тем выделенная область может включать и много других пикселов, выделенных на 49 и менее процентов, которые муравьиная дорожка не охватывает.
Photoshop 3 помимо этого предлагал и обратную ситуацию: если область не содержала пикселов, выделенных более чем на 49 процентов, то муравьиная дорожка охватывала все включенные в выделение пикселы. К нашей досаде, начиная с версии 4 Adobe почему-то убрала эту особенность. Если нам повезет, в будущем, возможно, ее вернут обратно.
Подсказка. Прячьте муравьиную дорожку. Наука свидетельствует о том, что глаз человека (а также участок головного мозга, отвечающий за зрительное восприятие) прекрасно реагирует на любое движение (вероятно, рефлекс этот был выработан за многие годы охоты в лесах). Научно-техническому прогрессу эти навыки иногда мешают. В Photoshop движущаяся граница выделения настолько отвлекает и раздражает, что мешает работе.
К счастью, отключить назойливых муравьев можно. Так мы и поступаем. Мы почти никогда не применяем фильтров и не редактируем выделения, пока видны бегающие штрихи.
Единственное неудобство в том, что границы выделения приходится держать в памяти. А выполняя сложные операции, нужно еще помнить о том, что у вас есть выделение. Сколько раз бывало: никак не поймешь, почему фильтр не дает эффекта, пока наконец не вспомнишь, что в изображении есть выделенная область пикселов 6 в диаметре, которую даже и не видно.
Поскольку урезанная и представленная муравьиной дорожкой граница часто оказывается бесполезной, Photoshop предлагает еще и режим быстрой маски, где точно видно, что и как выделено. Когда вы входите в режим быстрой маски (щелкните на пиктограмме быстрой маски на палитре инструментов или нажмите клавишу (Q) ), перед вами во всей своей красе предстает канал выделения. Быстрая маска располагается поверх изображения, поэтому, чтобы не закрывать его, черные области маски представлены красной "пленкой" с 50-процентной прозрачностью, а белые (выделенные) совершенно прозрачны (см. рис. 14.11 ). Красное покрытие является аналогом рубилита (если вы помните, что такое рубилит).
Режим быстрой маски
Цвет и прозрачность быстрой маски можно изменить в диалоговом окне Quick Mask Options (Опции быстрой маски) (см. рис. 14.12), вызываемом двойным щелчком на пиктограмме быстрой маски. Если в вашем изображении много красного, цвет быстрой маски лучше заменить на контрастный цвет, например зеленый. Мы почти всегда повышаем степень ее непрозрачности до 75 процентов, чтобы быстрая маска была лучше различима на фоне изображения.
Следует заметить, что эти изменения не ограничиваются текущим документом, а сохраняются до тех пор, пока вы не поменяете параметры снова.
Подсказка. Перемещение выделений плотностью менее 50 процентов. Еще раз выразим сожаление, что Photoshop не показывает границу областей с плотностью выделения менее 49 процентов. Хуже того, без муравьиной дорожки их невозможно "ухватить", чтобы переместить или скопировать! Нам известны лишь три способа решения этой проблемы.
- Задайте выделению плавающий режим (см. подсказку "Образование плавающего выделения" выше).
- Создайте новый слой путем копирования или вырезания.
- Отправьте в Adobe сообщение по электронной почте с просьбой восстановить прежнюю функцию.
Редактирование быстрой маски
Быстрая маска позволяет не только просматривать выделения, но и с высокой степенью точности редактировать их. В режиме быстрой маски можно пользоваться любыми рисующими и выделяющими инструментами, правда, закрашивание выполняется только оттенками серого. Закрашивание белым цветом (который в этом режиме передает прозрачность) приводит к расширению выделенной области, а закрашивание черным – к сокращению.
Быстрая маска позволяет быстро и точно выделять элементы любой формы, не только прямоугольные. Почти все выделения мы строим с ее помощью.
- Возьмите любой из выделяющих инструментов и выделите нужную вам область как можно аккуратнее (но не возитесь с ней слишком долго).
- Переключитесь на режим быстрой маски.
- С помощью "кисти" или другого рисующего (или редактирующего) инструмента поправьте выделение. Помните, что в полупрозрачных областях выделение будет менее плотным. Для смягчения краев выделения мы обычно применяем к быстрой маске фильтр Gaussian Blur (Размытие по Гауссу).
- Покиньте режим быстрой маски. Теперь муравьиная дорожка будет выглядеть несколько иначе (см. рис. 14.13).
Редактирование быстрой маски
Если вы войдете в режим быстрой маски, ничего не выделив предварительно, вид изображения не изменится, так как маска пуста (полностью прозрачна). Казалось бы, должен быть выделен весь документ, но здесь действует иная логика.
Применение фильтра к быстрой маске
Подсказка. Инверсия цветов. Есть люди, одержимые манией противоречия. Предложи им один способ – они обязательно захотят сделать наоборот. Если вы предпочитаете, чтобы выделенные области были черными (или красными или какими-нибудь еще), а невыделенные полностью прозрачными, то вы можете сделать это, поменяв установки в диалоге Quick Mask Options, или еще проще – щелкнув при нажатой клавише (Option) на пиктограмме быстрой маски на палитре инструментов. Заметьте, что при этом изменяется и вид пиктограммы.
Изменив метод работы быстрой маски, вы, наверное, захотите изменить также метод работы каналов и слой-масок (дважды щелкните на заголовке канала на палитре Channels ), иначе вы начнете путаться, что означает черный – выделенную или невыделенную область. Брюса не волнует согласованность этих функций – видя, что выделение получается обратным, он просто обращается к команде Inverse (Обратно) в меню Select (Выделить) или нажимает комбинацию клавиш (Command)+ (Shift)+(I).
Сглаживание и растушевка
Приходилось ли вам когда-нибудь получать страховку? Если да, то вы наверняка вспомните, как страховые инспекторы пытались убедить вас, что вы тоже частично виноваты в происшествии – хотя бы процентов на 25-50. Тот же принцип частичности применим и к выделяемым в Photoshop пикселам. Один из примеров – частичные выделения по краям выделенных объектов. Чаще всего этот эффект достигается с помощью сглаживания и растушевки краев.
Сглаживание
Края прямоугольного выделения, созданного инструментом "область", ровные и четкие – именно такие, какими и должны быть. Между тем, слишком четкие края объектов закругленных и неправильных форм редко бывают желанными. Дело в том, что создаваемые из квадратных пикселов диагонали или кривые неизбежно получаются ступенчатыми. Для устранения этого недостатка используется техника сглаживания: пикселы, образующие ступени, выделяются частично, а остальные – полностью.
По умолчанию границы всех создаваемых в Photoshop выделений автоматически сглаживаются. Чтобы отключить эту функцию, отключите параметр Anti-aliased (Сглаживание) на панели Options соответствующего инструмента. К сожалению, в режиме быстрой маски эффект сглаживания увидеть невозможно, поскольку плотность выделения сглаженных (частично выделенных) пикселов обычно меньше 50 процентов (см. раздел "Быстрая маска" выше).
Заметьте, что, если выделение создано с отключенным параметром Anti-aliased, сгладить его потом нельзя, хотя можно имитировать эффект сглаживания.
Растушевка
В режиме Anti-aliased программа автоматически регулирует плотность выделения граничных пикселов, отчего края объектов выглядят гладкими. Но нередко (и даже очень часто) возникает необходимость в более длинных переходах от выделенного к невыделенному. Это достигается с помощью растушевки. Растушевка размывает границу выделенной области, расширяя ее как наружу, так и внутрь (см. рис. 14.15).
Растушевка
Чтобы понять, что происходит при растушевке, вспомните, как работает канал выделения, о котором говорилось в этой лекции. Photoshop воспринимает выделение как канал в оттенках серого: черные области выделены полностью, белые не выделены, а серые выделены частично.
Когда вы задаете растушевку, Photoshop, как правило, размывает серый канал выделения фильтром Gaussian Blur (Размытие по Гауссу). (Мы говорим "как правило" потому, что в некоторых случаях, например, при радиусе растушевки свыше 120 пикселов, эффект получается иным. Правда, разница обычно настолько мала, что не стоит заострять на этом внимание. Кстати, по утверждению Adobe, эффект Gaussian Blur канала быстрой маски чуть-чуть точнее и "правильнее", чем растушевка).
Растушевать границу выделения можно тремя способами.
- Прежде чем создавать выделение, задайте радиус растушевки на панели параметров выделяющего инструмента.
- Создав выделение, выберите команду Feather (Перо) в меню Select (Выделить) ( (Command)+(Option)+(D) ).
- Примените фильтр Gaussian Blur к быстрой маске выделения.
Подсказка. Растушевка части выделения. Команда Feather растушевывает все выделение, но иногда требуется растушевать только отдельный его фрагмент. Скажем, одна часть границы должна быть жесткой, а другая размытой. Войдите в режим быстрой маски, выделите нужный фрагмент и примените фильтр Gaussian Blur. Выйдя из режима быстрой маски, вы увидите результат "растушевки".
Заметьте, что если вы хотите получить хороший, плавный переход между растушеванными и нерастушеванными участками, растушуйте сначала созданное выделение прямо в режиме быстрой маски (см. рис. 14.16).
Растушевка части выделения