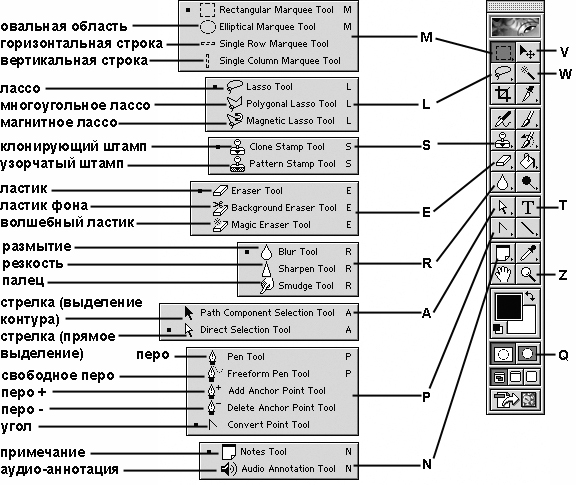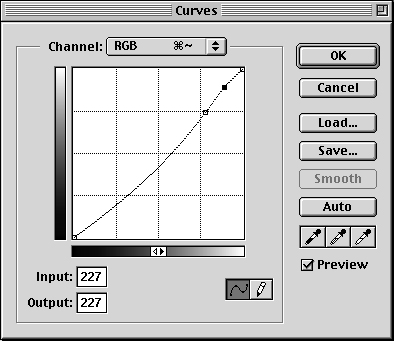Основы грамотной работы в Photoshop
Инструменты
После установки желаемого вида изображения, его масштаба и перемещения пикселов начинается работа с инструментами. Инструменты Photoshop содержат массу скрытых достоинств, облегчающих жизнь и, самое главное, повышающих производительность. Давайте рассмотрим некоторые приемы и технику работы с ними, которые помогут вам использовать возможности программы в полной мере.
Подсказка. Клавиатурные эквиваленты инструментов. Тот факт, что любой инструмент Photoshop может быть активизирован с помощью клавиатуры, представляется нам самым важным для повышения общей производительности. В отличие от большинства других программ, при вызове инструментов Photoshop обходится без дополнительных клавиш – не нужно нажимать ни (Command), ни (Option), ни (Control). Клавиатурные эквиваленты инструментов приводятся на рис. 2.9.
Некоторые инструменты имеют по нескольку разновидностей. Так, инструмент "осветление" предлагает дополнительные варианты "затемнение" и "губка". Чтобы получить к ним доступ, нажмите пиктограмму многорежимного инструмента на инструментальной палитре и задержите кнопку мыши. При этом открывается строка со "скрытыми" вариантами. Есть и более быстрый способ – выберите инструмент с помощью закрепленной за ним клавиши, затем, удерживая клавишу (Shift), нажмите эту клавишу снова, и вы переключитесь на следующий вариант инструмента. Клавишей (M) активизируйте инструмент "прямоугольная область", затем нажмите (Shift)+(M) – теперь активен инструмент "овальная область". Снова нажмите (Shift)+(M), и вы вернетесь к инструменту "прямоугольная область".
Отметим, что эта комбинация не распространяется на инструменты "горизонтальная строка" и "вертикальная строка".
(Adobe позволяет изменять это поведение в Photoshop 6: сбросьте флажок Use Shift Key for Tool Switch (Использовать клавишу Shift для переключения инструментов) в диалоговом окне Preferences (см. раздел "Настройки программы" ниже в этой лекции), и вам не придется удерживать клавишу (Shift) для перехода между инструментами; нажимая клавишу (M), вы будете каждый раз получать другой инструмент.)
Подсказка. Комбинации клавиш для панели Options. До сих пор рассматривались только сами инструменты. Но часто требуется модифицировать принятые по умолчанию параметры инструмента в панели Options. Опробуйте следующий способ: выберите какой-либо инструмент и затем нажмите (Return). В результате этой команды появится панель Options, даже если она скрыта. Кроме того, если в панели Options имеется поле числового ввода, Photoshop выделит его для вас. Например, если нажать клавишу (Return) при выбранном инструменте "лассо" или "область", то в панели Options будет выделено поле Feather (Величина растушевки границы)
Если в панели Options имеется несколько полей числового ввода, то для перехода между ними можно использовать клавишу (Tab). И, наконец, закончив внесение изменений, снова нажмите (Return), чтобы выйти из панели и завершить работу.
Инструмент "пипетка"
Подбирать цвета на глаз довольно сложно. Лучше всего пользоваться специально для этого предназначенным инструментом "пипетка".
Подсказка. Сколько пикселов вы захватываете? Почти в каждом изображении присутствуют шумы – пикселы с чужими, случайными цветами. Беря "пипеткой" образец цвета, вы можете попасть на один из таких пикселов и получить цвет совершенно неожиданный или ненужный. Чтобы не допустить этого, необходимо изменить радиус охвата инструмента.
В раскрывающемся списке Sample Size на палитре параметров "пипетки" ( Eyedropper Options ) Дэвид обычно выбирает вариант 3 by 3 Average. В этом случае "пипетка" захватывает девять пикселов (один пиксел, на котором вы щелкаете, и восемь окружающих) и усредняет их значения. Работая над изображением с очень высоким разрешением, он выбирает вариант 5 by 5 Average. А Брюс любит предельную точность и всегда держит включенным вариант Point Sample (Точка). Если он опасается захватить чужой пиксел, то просто увеличивает изображение, чтобы точно видеть, какой именно пиксел берется в качестве образца.
Подсказка. Помечайте точки взятия образцов. Арсенал средств Photoshop 6 пополнился новым инструментом – "образец цвета" (он спрятан за пиктограммой "пипетки"). В том месте изображения, где вы делаете щелчок, беря образец цвета, устанавливается точка, а палитра Info автоматически развертывается, показывая цветовые значения этой точки (см. рис. 2.10). Это особенно удобно при настройке цвета или тонов: вы сразу видите, как влияют ваши регулировки на различные участки изображения (эта техника подробно описана в "Коррекция тонов" ).
Мы почти никогда не выбираем инструмент "образец цвета" (Color Samples) на палитре инструментов, а временно вызываем его клавишей (Shift), когда активна "пипетка". Если вы захотите передвинуть точку взятия образца, протяните ее инструментом "образец цвета" (или "пипеткой" при нажатой клавише (Shift) ). Чтобы удалить точку, щелкните на ней инструментом "образец цвета", удерживая (Option) (или "пипеткой" при нажатых клавишах (Option)+(Shift) ).
Инструмент "градиент"
Adobe часто приходилось выслушивать жалобы на то, что плавные переходы от одного цвета к другому (градиенты) в Photoshop получаются полосатыми. Компания советовала добавлять в них небольшой уровень шумов (фильтр Add Noise). Действительно, добавление зерна значительно снижает эффект образования полос. Начиная с версии 3 добавление зерна производится автоматически. Вы можете отказаться от этого, отключив параметр Dither на палитре Gradient Options, но на то нет никаких видимых причин. Отключить эту функцию вы пожелаете разве лишь в том случае, если собираетесь печатать изображение на устройстве, воспроизводящем непрерывные тона, где градиенты получаются без полос.
Подсказка. Повышение зернистости. Если даже при включенной функции Dither градиент у вас получается полосатым, можете добавить в него еще больше зерна. Однако не всегда следует применять фильтр Add Noise ко всему градиенту, делать это лучше выборочно.
Возможно, вы предпочтете добавить шум лишь в один или два канала. Проанализируйте каждый канал в отдельности (см. "Выделения" ) и посмотрите, в каком из них полосы особенно заметны. Затем добавьте в эту область канала небольшой уровень шумов.