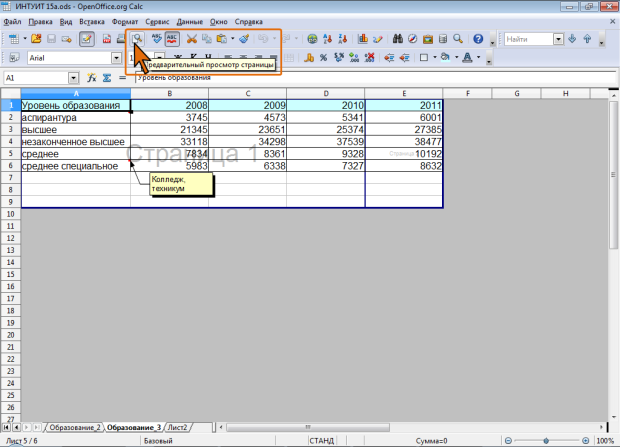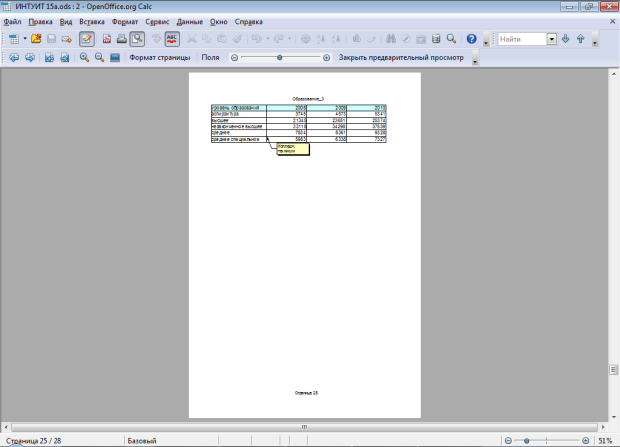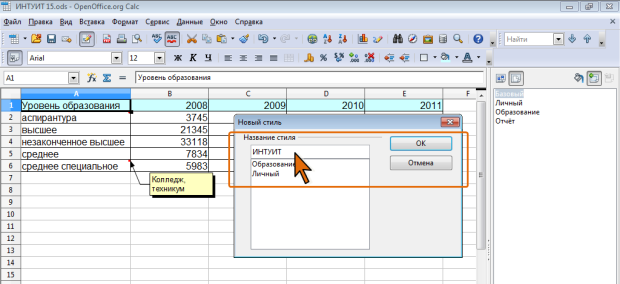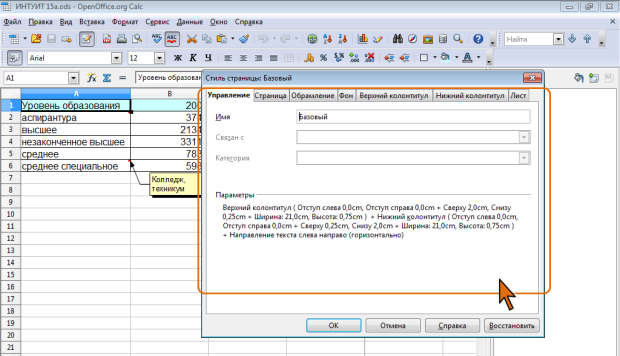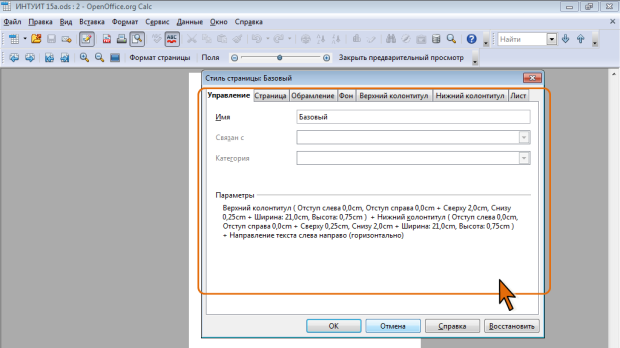|
Здравствуйте, через какое время будет защитана загруженная курсовая? |
Печать документов
О печати таблиц
В OpenOffice.org Calc можно печатать все данные листа или только определенный диапазон ячеек. При печати больших таблиц на нескольких страницах можно переносить названия строк и столбцов таблицы на каждую страницу. При необходимости можно вставлять принудительные разрывы страниц при печати больших таблиц. Можно управлять режимом печати примечаний к ячейкам листа.
Можно напечатать один лист или сразу несколько листов одного документа.
Можно изменять масштаб печати, увеличивая или уменьшая размер таблицы; можно подобрать масштаб под размер печатаемой таблицы.
При печати можно выбирать размер бумаги, ориентацию страниц, размер полей.
Страницы печати могут иметь колонтитулы, в которых можно размещать различную информацию, включая дату и время печати.
Таблицу, как правило, следует подготовить к печати.
Предварительный просмотр
Режим просмотра листа Обычный не дает полного представления о том, как будут напечатаны данные на листе. К сожалению, не дает достаточного представления и режим просмотра Разметка страницы ( рис. 15.1). Поэтому лучше всего перейти в режим предварительного просмотра, для чего достаточно нажать кнопку Предварительный просмотр страницы панели инструментов Стандартная или в меню Файл выбрать эту же команду.
В режиме предварительного просмотра документ отображается так, как он будет напечатан ( рис. 15.2).
Окно предварительного просмотра имеет две панели инструментов: Стандартная (большинство ее элементов недоступны для работы) и Предварительный просмотр.
Первоначально отображается первая страница печати текущего листа. Просматривать можно не только текущий лист, но и другие листы документа.
Кнопка Следующая страница в панели Предварительный просмотр отображает следующую страницу. По достижении последней страницы текущего листа отображается первая страница следующего листа. Для быстрого перехода к последней печатной странице документа можно нажать кнопку Последняя страница.
Кнопка Предыдущая страница отображает предыдущую страницу. По достижении первой страницы текущего листа отображается последняя страница предыдущего листа. Для быстрого перехода к первой печатной странице документа можно нажать кнопку Первая страница.
Можно изменять масштаб предварительного просмотра. Для этого используют те же средства, что и при работе с листами в обычном режиме. Можно использовать ползунок и кнопки линейки масштаба, расположенной в правой части строки состояния, а также кнопку Масштаб панели инструментов Стандартная, которая вызывает соответствующее диалоговое окно.
Для быстрого изменения масштаба просмотра используют кнопки Увеличить масштаб и Уменьшить масштаб панели Предварительный просмотр (см. рис. 15.2). Однократный щелчок по соответствующей кнопке увеличивает или уменьшает масштаб до ближайшего значения, кратного 20%. Каждый следующий щелчок увеличивает или уменьшает масштаб на 20%.
Следует обратить внимание, что ползунок и кнопки со знаком "+" (плюс) и "-" (минус), расположенные в панели инструментов Предварительный просмотр не предназначены для изменения масштаба отображения, а служат только для настройки масштаба печати документа.
Для выхода из режима предварительного просмотра используют кнопку Закрыть предварительный просмотр панели инструментов Предварительный просмотр. Для этого же достаточно нажать клавишу Esc.
Подготовка документа к печати
Установка параметров страницы
О параметрах страниц
К параметрам страниц в OpenOffice.org Calc относят размеры и ориентацию страницы, размеры полей, колонтитулы, фон и обрамление страницы и др.
Параметры страницы задаются стилем страницы. В новом документе всем листам назначен стиль Базовый. Если требуется, чтобы для разных листов были установлены разные параметры страниц, для каждого листа следует применять свой стиль.
Для назначения стиля достаточно дважды щелкнуть на имени нужного стиля в окне Стили и форматирование ( рис. 15.3). Имя назначенного стиля страницы отображается в строке состояния.
Стиль назначается текущему листу или группе выделенных листов. Для одного листа может быть назначен только один стиль. Количество стилей в документе не ограничено.
Создание стиля страницы
В большинстве случаев целесообразно перед установкой параметров страниц создать новый стиль страниц и применить его к текущему листу или группе листов.
- В окне Стили и форматирование отобразите стили страниц.
- Нажмите кнопку Создать стиль из выделенного.
- В окне Новый стиль введите имя создаваемого стиля ( рис. 15.4).
Инструменты для изменения параметров страниц (стиля страниц)
Для работы с параметрами страниц используют вкладки диалогового окна Стиль страницы, при этом после заголовка окна будет указано имя стиля страницы ( рис. 15.5).
Для отображения этого окна можно в меню Формат выбрать команду Страница, а можно щелкнуть правой кнопкой мыши по имени стиля в окне Стили и форматирование и в контекстном меню выбрать команду Изменить или дважды щелкнуть мышью по имени стиля страницы в строке состояния. Результат во всех случаях будет тот же.
К настройке параметров страниц можно перейти и из режима предварительного просмотра, для чего в панели инструментов Предварительный просмотр достаточно нажать кнопку Формат страницы ( рис. 15.6).
Чаще всего так работать удобнее, поскольку сразу виды результаты изменения параметров страницы.
Следует иметь ввиду, что параметры страницы будут изменяться не только для текущего листа, а для всех листов, оформленных с использованием изменяемого стиля страницы.
Следует отметить, что действия по установке параметров страницы в режиме предварительного просмотра не могут быть отменены.