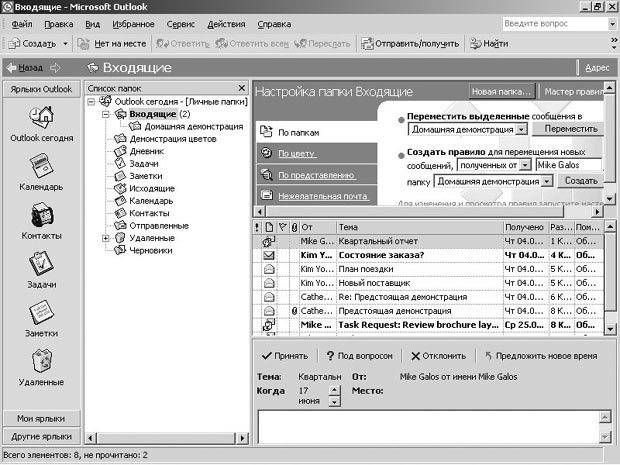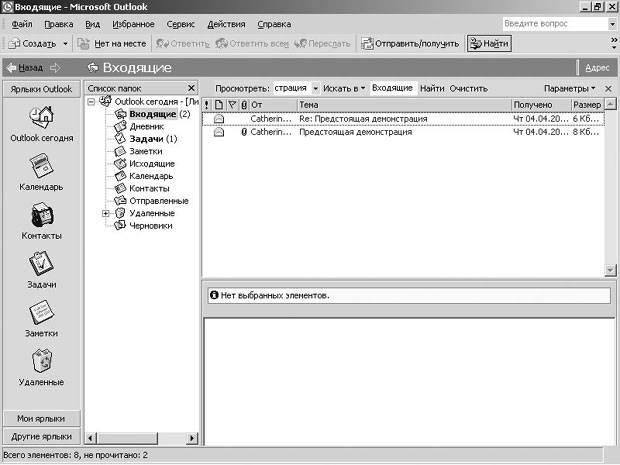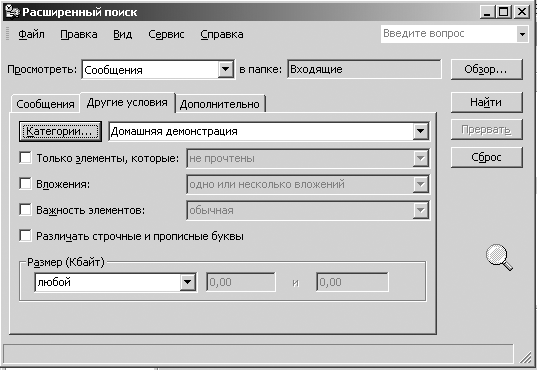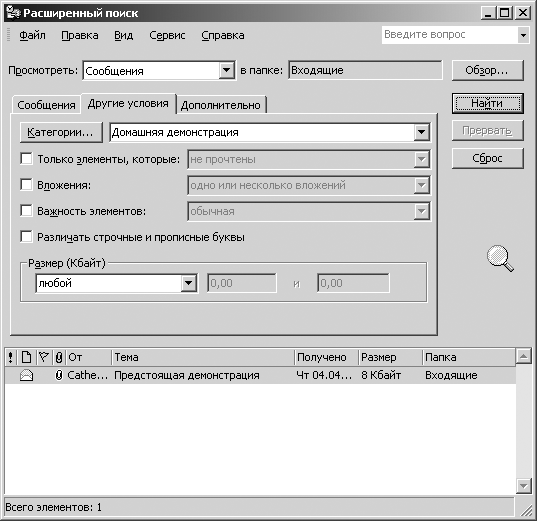Управление, поиск и хранение сообщений
Управление сообщениями с применением цветов
Цветовое управление сообщениями может помочь вам легко отделять сообщения, отправленные или полученные от отдельного пользователя. Вы также можете настроить отображение сообщений, отправленных непосредственно вам, так, чтобы они отображались определенным цветом, выделяясь, таким образом, среди других сообщений, отправленных по списку рассылки. Например, вы можете выделить все сообщения от вашего начальника красным цветом, а сообщения из финансового отдела - зеленым.
В этом упражнении вы будете применять цвета к сообщениям.
- Отобразите Список папок (Folder List), выбрав в меню Вид (View) пункт Список папок (Folder List). Появится Список папок (Folder List).
- В Списке папок (Folder List) щелкните на папке Входящие
(Inbox)
 , войдите в меню Сервис (Tools) и выберите Организовать (Organize). Появится
область Настройка папки Входящие (Ways to Organize Inbox).
, войдите в меню Сервис (Tools) и выберите Организовать (Organize). Появится
область Настройка папки Входящие (Ways to Organize Inbox). - В области Настройка папки Входящие (Ways to Organize Inbox) щелкните на строке По цвету (Using Colors). Отобразится вкладка По цвету (Using Colors), как показано на рисунке ниже.
- Щелкните на сообщении "Предстоящая демонстрация" от Catherine Turner.
- Убедитесь, что в секции Окрасить сообщения (Color Messages) в первом поле выбрана опция Полученные от (From), а во втором поле выбрано Catherine Turner.
- Во втором поле выберите из списка Темно-красный и нажмите кнопку Включить (Apply Color). Указанные сообщения отобразятся выбранным цветом.
- В области Настройка папки Входящие (Ways to Organize Inbox), щелкните на кнопке Автоформатирование (Automatic Formatting). Появится диалоговое окно Автоматическое форматирование (Automatic Formatting).
- В списке Правила для данного представления (Rules for this view)
выберите Сообщения, полученные от Catherine Turner (Mail received from
Catherine Turner), и нажмите кнопку Удалить (Delete)
 . Правило "Сообщения,
полученные от Catherine Turner" будет удалено.
. Правило "Сообщения,
полученные от Catherine Turner" будет удалено. - В диалоговом окне Автоматическое форматирование (Automatic Formatting) нажмите OK. Диалоговое окно закроется.
- Нажмите кнопку со значком (X) в правом верхнем углу области Настройка папки Входящие (Ways to Organize Inbox), чтобы закрыть ее.
- Закройте Список папок (Folder List), нажав в нем кнопку Закрыть (Close)
 . Список папок (Folder List) закроется.
. Список папок (Folder List) закроется.
Поиск сообщений
 Если у вас возникают проблемы с поиском сообщений в
папке Входящие (Inbox) или в других папках с сообщениями, вы можете
находить их с помощью следующих функций Outlook: Найти (Find) и Расширенный поиск (Advanced Find). Вы можете искать сообщения в одной
папке, выбрать группу папок, или искать сообщения во всех ваших папках. Вам
также предоставляется возможность поиска текста в теле сообщения или поиск
только по полю "Тема".
Если у вас возникают проблемы с поиском сообщений в
папке Входящие (Inbox) или в других папках с сообщениями, вы можете
находить их с помощью следующих функций Outlook: Найти (Find) и Расширенный поиск (Advanced Find). Вы можете искать сообщения в одной
папке, выбрать группу папок, или искать сообщения во всех ваших папках. Вам
также предоставляется возможность поиска текста в теле сообщения или поиск
только по полю "Тема".Чтобы облегчить поиск сообщений, вы можете создать категории и присваивать сообщения к ним. С помощью категорий вы можете объединять сообщения по общим критериям. Outlook содержит набор предопределенных категорий, но вы также можете создавать ваши собственные категории. Например, вы можете присвоить сообщениям о поступлениях и платежах категорию "Финансовая", или объединить сообщения, связанные с расписанием платежей и платежной документацией, в категорию "Платежная ведомость".
В этом упражнении вы будете искать сообщения с использованием функции Поиск (Find), создадите категорию, присвоите ей сообщения, а также осуществите поиск сообщений с помощью Расширенного поиска (Advanced Find).
- На панели инструментов нажмите кнопку Найти (Find). Над папкой Входящие (Inbox) появится область Найти (Find).
- В строке Просмотреть (Look for) области Найти
(Find)
 введите
Демонстрация (слово, в существовании которого в тексте внутри папки Входящие
[Inbox] вы уверены). Затем нажмите кнопку Найти (Find Now).
Outlook произведет поиск среди ваших сообщений и отобразит только те из них, в
которых содержится введенное слово.
введите
Демонстрация (слово, в существовании которого в тексте внутри папки Входящие
[Inbox] вы уверены). Затем нажмите кнопку Найти (Find Now).
Outlook произведет поиск среди ваших сообщений и отобразит только те из них, в
которых содержится введенное слово.
- Чтобы снова отобразить все сообщения, нажмите кнопку Очистить (Clear). Отобразятся все ваши сообщения.
- В папке Входящие (Inbox) щелкните на сообщении "Предстоящая демонстрация" от Catherine Turner, войдите в меню Правка (Edit) и выберите Категории (Categories). Появится диалоговое окно Категории (Categories).
- В строке Элемент принадлежит следующим категориям (Item[s] belong to these categories), после записи Учебные файлы (Practice Files), введите ; (точку с запятой) и далее Домашняя демонстрация в качестве имени новой категории, и нажмите кнопку Добавить (Add to List). Категория добавится к списку и будет автоматически выбрана для сообщения.
- В диалоговом окне Категории (Categories) нажмите OK. Сообщение будет приписано к новой категории.
- В области Найти (Find) нажмите кнопку Параметры (Options) и выберите в ниспадающем списке Параметры (Options) пункт Расширенный поиск файлов (Advanced Find), чтобы открыть диалоговое окно Расширенный поиск (Advanced Find). Как видите, можно осуществлять поиск несколькими способами.
- В диалоговом окне Расширенный поиск (Advanced Find) откройте
вкладку Другие условия (More Choices).
Отобразится вкладка Другие условия (More Choices).
- Нажмите кнопку Категории (Categories).
Появится диалоговое окно Категории (Categories).
- В списке Имеющиеся категории (Available categories) отметьте
галочкой категорию Домашняя демонстрация и нажмите OK.
Диалоговое окно Категории (Categories) закроется, и вы вернетесь к диалоговому окну Расширенный поиск (Advanced Find).
Ваша категория появится в строке Категории (Categories), как показано на рисунке ниже.
- Нажмите кнопку Найти (Find Now).
Outlook произведет поиск среди ваших сообщений и отобразит внизу окна Расширенный поиск (Advanced Find) список найденных элементов.
- Закройте диалоговое окно Расширенный поиск (Advanced Find), нажав в нем кнопку Закрыть (Close).