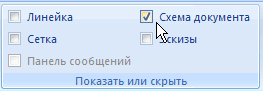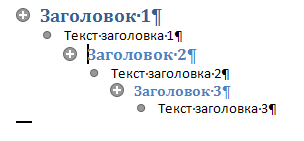Особенности работы с большими документами
7.3. Работа в режимах Схема документа и Структура
Когда вы работаете с большим документом, вам наверняка часто приходится перемещаться из одной его части в другую. Одним из лучших решений проблемы навигации в большом документе является использование режима Схема документа. Перейти в него можно, установив флажок Схема документа в группе Показать или скрыть на вкладке Вид на ленте (рис. 7.15).
Режим Схема документа дает возможность увидеть расположение заголовков в документе (рис. 7.16). Щелкните на нужном заголовке — и вы сразу переместитесь в соответствующее место документа.
Для корректной работы режима Схема документа нужно, чтобы перед этим документ был правильно размечен при помощи стилей. Очень часто, работая с большими документами, пользователи делают не структурное форматирование (с помощью стилей), а визуальное (например, заголовки набирают большим размером шрифта и делают их подчеркнутыми). Если текст структурирован подобным образом, то режим Схема документа вам вряд ли покажется удобным, поэтому лучше пользуйтесь стилями. Вы можете определить их самостоятельно или воспользоваться заготовками Word, которые можно выбрать в раскрывающемся списке экспресс-стилей. Для это вызова нажмите кнопку Дополнительные параметры в группе Стили на вкладке Главная на ленте.
Например, если в тексте есть разделы, подразделы и т. д., то можно выстроить структуру следующим образом:
- стиль Обычный — основной текст;
- Заголовок 1 — названия глав;
- Заголовок 2 — названия разделов;
- Заголовок 3 — названия подразделов;
- Сноска — текст сносок;
- Рисунок — текст подписей под иллюстрациями и т. д.
Чтобы выключить режим Схема документа, снимите одноименный флажок в группе Показать или скрыть на вкладке Вид на ленте.
Режим Структура очень похож на режим Схема документа. Однако если предназначение режима Схема документа состоит в том, чтобы упростить перемещение пользователя по тексту, то в режиме Структура можно не только быстро просматривать документ, но и изменять его структуру. В режиме Структура можно перемещать заголовки вместе с основным текстом и подзаголовками, которые относятся к этому заголовку. Работа в этом режиме также предусматривает грамотное структурирование текста с использованием стилей.
Для перехода в режим Структура нужно нажать кнопку Структура в группе Режимы просмотра документа в вкладке Вид на ленте (рис. 7.17).
При переходе в режим Структура появится одноименная вкладка (рис. 7.18). С ее помощью можно быстро работать с текстом.
Используя эту панель, можно свернуть или развернуть документ до определенного уровня включительно, выбрав нужный уровень из списка Показать уровень (рис. 7.19).
Если выбрать пункт Показать все уровни, то отобразится весь документ, включая не только подзаголовки, но и основной текст (рис. 7.20).
Зеленые кнопки с изображением стрелок служат для изменения уровня заголовка. Для выполнения этой операции необходимо предварительно выделить заголовок и относящийся к нему текст.
При нажатии кнопки Повысить уровень или Понизить уровень изменится уровень всех подзаголовков. Кнопка Понизить до обычного текста предназначена для начала ввода основного текста, а также для понижения уровня заголовка до основного текста. Кнопка Повысить до Заголовка 1 поможет быстро изменить заголовок текста на самый высокий (рис. 7.21).
Обратите внимание, что если воспользоваться кнопками Повысить уровень, Понизить уровень, Понизить до обычного текста и Повысить до Заголовка 1, когда требуемый заголовок не выделен (а на нем просто установлен курсор), то структура документа нарушится, поскольку будет изменен уровень только этого заголовка.
Чтобы выйти из режима Структура, нажмите кнопку Закрыть режим структуры на вкладке Структура или же выберите другой режим просмотра документа в группе Режимы просмотра документа на вкладке Вид.
Упражнение 7.3. Работа в режимах Схема документа и Структура
Чтобы научиться работать в режимах Схема документа и Структура и оценить их преимущества, вам понадобится документ, корректно оформленный при помощи стилей. В нем есть три заголовка разных уровней, а также текст, который к ним относится. (рис. 7.22).
- Перейдите на вкладку Вид и установите флажок Схема документа в группе Показать или скрыть. Убедитесь, что в левой части окна появилась панель, на которой представлены все заголовки документа.
- Щелкните на Заголовке 2, чтобы переместиться к соответствующему месту документа (рис. 7.23). Переместитесь по документу несколько раз.
- Перейдите в режим Структура (рис. 7.24), нажав кнопку Структура в группе Режимы просмотра документа на вкладке Вид.
- На панели инструментов Структура разверните список Показать уровень и выберите пункт Показать уровень 3. Убедитесь, что теперь отображаются только заголовки, а основной текст скрыт (рис. 7.25). Попробуйте изменить параметры отображения документа, выбрав другое значение из списка Показать уровни.
- Выделите Заголовок 2 и нажмите кнопку Повысить уровень на панели инструментов Структура (рис. 7.26).
- Убедитесь, что уровень этого заголовка изменился (рис. 7.27).