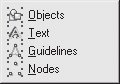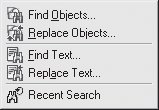|
У меня есть сертификат по курсу "Работа в CorelDRAW 12". Было предложено записаться на программу повышения квалификации и получить документ без повторного прохождения курса. Я записался, но что же делать дальше? |
Выделение и редактирование объектов
6.1. Основной инструмент выделения Pick (Выбор)
 Главный инструмент программы. Расположен в верхней части панели графики. При выборе этого инструмента указатель мыши приобретает вид черной стрелки:
Главный инструмент программы. Расположен в верхней части панели графики. При выборе этого инструмента указатель мыши приобретает вид черной стрелки: . Основная его функция — выделение и преобразование объектов (например, преобразования узлов векторных фигур и кадрирования).
. Основная его функция — выделение и преобразование объектов (например, преобразования узлов векторных фигур и кадрирования).
Выделять объекты можно двумя способами: щелкая на них или обводя их рамкой выделения.
В первом случае для выделения нескольких объектов нужно удерживать нажатой клавишу Shift. Если при нажатой клавише Shift щелкнуть на уже выделенном объекте, выделение этого объекта снимется.
Щелчок при нажатой клавише Ctrl на объекте, входящем в группу, позволяет выделить элемент группы, не разгруппировывая ее.
Во втором случае можно одновременно выделить несколько объектов, расположенных в одной области окна документа.
Для этого нажмите левую кнопку мыши и, не отпуская ее, переместите указатель в другую точку экрана. Появится пунктирный прямоугольник, называемый рамкой выделения. Отпустите кнопку мыши. Все объекты, которые полностью попали в рамку, окажутся выделенными.
Если какая-нибудь часть документа осталась невыделенной, это могло произойти по следующим причинам:
- объект частично не поместился в рамке выделения;
- объект заблокирован командой Arrange
 Lock Object (Расположение
Lock Object (Расположение  Заблокировать объект);
Заблокировать объект); - объект находится на заблокированном слое, то есть на слое, который нельзя редактировать.
Отменить выделение можно щелчком на свободном месте в окне документа или нажатием клавиши Esc.
Выделение объектов с помощью команд меню
Подменю Edit/Select All (Правкa/Выделить все)
Подменю Select All (Выделить все) используется для одновременного выделения однотипных объектов (рис. 6.1).
Подменю Select All (Выделить все) содержит следующие команды:
- Objects (Объекты) — выделяются все объекты документа;
- Text (Текст) — все текстовые объекты документа;
- Guidelines (Направляющие) — все направляющие линии документа;
- Nodes (Узлы) — все узлы выделенного объекта.
 Text (Выделить все
Text (Выделить все  Текст) их "не увидит".
Текст) их "не увидит".Подменю Edit/Find and Replace (Правка/Найти и заменить)
В подменю Find and Replace (Найти и заменить) собраны команды поиска и замены объектов по заданным признакам (рис. 6.2).
Подменю Find and Replace (Найти и заменить) содержит следующие команды:
- Find Objects (Найти объекты) — позволяет искать объекты определенного типа,структуры, цвета и т. д. При этом открывается диалоговое окно со множеством параметров. Набор признаков, по которым производится поиск, можно сохранить в виде файла, чтобы повторить поиск в будущем;
-
Replace Objects (Заменить объекты) — заменяет атрибуты объектов определенного типа. Возможны четыре варианта замены:
- Replace a color (Заменить цвет) — таким образом можно заменить, например, белую заливку всех объектов на черную;
- Replace a color model or palette (Заменить цветовую модель или палитру) —используется, если нужно преобразовать, например, все RGB-объекты в CMYK или присвоить всем цветам наиболее близкие им PANTONE-эквиваленты;
- Replace outline pen properties (Заменить параметры обводки) — заменяются все параметры обводки, кроме цвета;
- Replace text properties (Заменить атрибуты текста) — позволяет изменить гарнитуру, начертание и кегль текста сразу во всем документе;
- Find Text (Найти текст) — поиск заданного фрагмента текста;
- Replace Text (Заменить текст) — позволяет заменить определенный фрагмент текста любым другим;
- Resent Search (Последний поиск) — повтор последнего осуществленного поиска.