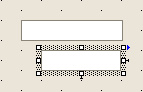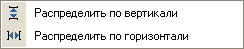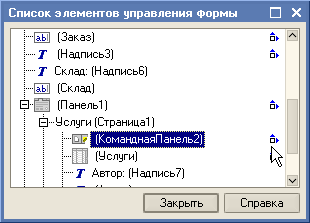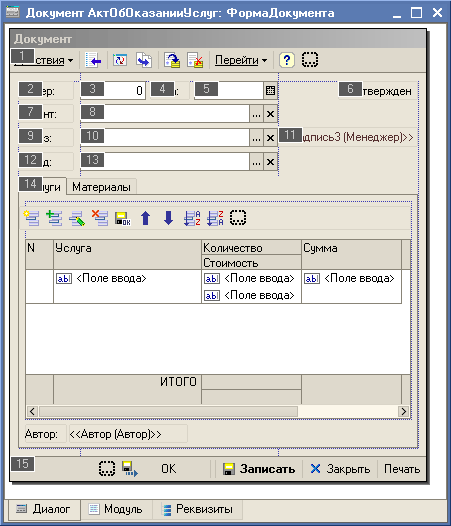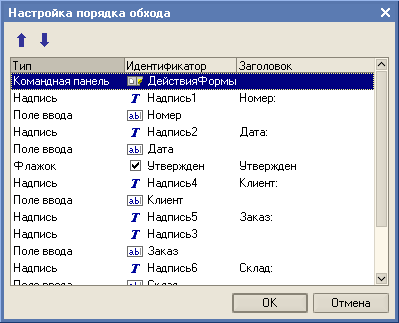Форма, элементы управления
Привязки элементов управления
В отличие от версии 7.7, когда при масштабировании формы реквизиты диалога неконтролируемо "разбредались" по форме, в версии 8.0 для каждого реквизита диалога формы возможна настройка привязок границ к форме (простая привязка) и к расположенным рядом другим элементам управления (сложная привязка).
В диалоговом окне "Привязка границ для элемента управления", вызываемого из палитры свойств элемента управления из категории свойств "Расположение", можно на закладке "Простая" установить простые привязки объекта:
- к границам;
- к центру;
- растягивать;
- пропорционально.
При простой привязке элемент может быть привязан как к самой форме или панели, а также к элементам управления типа "Разделитель". При этом в список объекта включаются только те разделители, которые попадают в зону пересечения с привязываемым элементом.
На закладке "Сложная" можно установить привязки каждой границы объекта, как к другим элементам, так и к границам формы. При создании новой формы, в её свойствах всегда установлено "Автоматическая привязка". Система автоматически настраивает правила привязок. Если в форме настройки привязок были настроены пользователем, то установка данного правила приведет к потере существующих настроек.
Включить режим просмотра привязок можно выбрав пункт главного меню "Форма - Показать привязки".
После настройки привязок можно проверить корректность параметров настройки с помощью запуска тестового варианта формы - меню "Форма" - "Проверить" или комбинации клавиш "Ctrl+R".
Появились маркеры положения элемента на форме, сигнализирующие о несовпадении координат по вертикали или горизонтали по отношению к ближайшим элементам управления. Наличие привязки показывается специальным маркером , расположенным рядом с маркерами сторон элемента.
, расположенным рядом с маркерами сторон элемента.
Включить режим выравнивания с помощью специальных маркеров можно через главное меню "Сервис", выбрав пункт "Параметры - Форма" и в области "Указатели" установив флажки.
Маркеры появляются, когда два элемента управления находятся в непосредственной близости друг от друга (зона в +16 пикселей от ближайшей границы установленного элемента).
Синие выравнивающие маркеры указывают желаемое направление перемещения элемента управления для выравнивания его по одной из границ соседнего элемента управления:
Красные выравнивающие маркеры указывают желаемое направление перемещения элемента управления в случае, когда он перекрывает другой элемент управления:
Также редактор поддерживает операции выравнивания, изменения размеров и порядка для группы элементов управления:
Для просмотра списка элементов управления формы и быстрого поиска элемента в форме предназначен диалог, вызываемый пунктом "Форма - Список элементов управления формы".
В диалоге показывается дерево всех элементов управления, размещенных в текущей форме.
Справа от имени элемента управления может размещаться пиктограмма, вид которой показывает на особенности расположения данного элемента. Пиктограммами показывается наложение элемента управления на другой элемент, отсутствие выравнивания. В случае полного расположения над или под другим элементом показывается прямоугольник с красным пунктиром внутри.
Редактор форм поддерживает использование выравнивающих линий, которые служат для облегчения выравнивания и взаимного расположения элементов управления формы. Выравнивающие линии могут отсутствовать. Для установки режима использования выравнивающих линий в свойствах формы необходимо установить "Использовать выравнивающие линии". Если свойство установлено, то по умолчанию каждая страница формы содержит выравнивающие линии по периметру формы. Это краевые выравнивающие линии. Все элементы управления располагаются на странице в пределах, установленных этими линиями.
На странице можно расположить дополнительные вертикальные и горизонтальные выравнивающие линии (в контекстном меню выбрать пункт "Добавить : выравнивающую линию") и осуществить по ним привязку места расположения элементов управления. Для удаления выравнивающей линии в контекстном меню необходимо выбрать пункт "Удалить выравнивающую линию".
Если требуется удалить все выравнивающие линии, в контекстном меню формы необходимо выбрать пункт "Удалить все выравнивающие линии". В этом случае сбрасываются все дополнительные выравнивающие линии, а краевые линии устанавливаются по периметру формы с отступом.
Невидимые выравнивающие линии редактор создает автоматически после того, как два или более элемента управления выравнены по любой из границ. Например, если два поля одинакового размера были выровнены по левой границе, то невидимая выравнивающая линия будет создана вдоль правых выровненных границ этих полей.
Одним из приемов выравнивания элементов управления является выравнивание границ и размеров по разметочной сетке, расположенной в форме. Для отображения сетки необходимо через меню "Сервис - Параметры - Форма" в области "Сетка" установить флажок "Отображать сетку".
Управление разметочной сеткой производится в категории свойств формы "Редактирование". Если для формы установлено свойство "Выравнивать по сетке", разметка изображается точками, расположенными в местах пересечения линий разметки (можно использовать режим показа точек в шахматном порядке). Можно задать шаг сетки - размер ячеек сетки по горизонтали и вертикали, для этого в свойствах формы Гор. шаг сетки или Верт. шаг сетки необходимо ввести целое число от 1 до 99.
Порядок обхода элементов управления
Для возможности интерактивной настройки порядка обхода элементов управления формы необходимо в палитре свойств формы снять флажок "Автопорядок обхода".
При снятом флажке "Автопорядок обхода" порядок обхода элементов управления каждой панели формы можно посмотреть через меню "Форма - Порядок обхода". Если данный порядок обхода не устраивает, его можно изменить, прощелкивая левой мышкой выделенные номера порядка обхода в нужной последовательности.
Порядок обхода также можно настроить через меню "Форма - Настройка порядка обхода". При установленном флажке "Автопорядок обхода" будет выдано сообщение:
Если мы хотим продолжить и нажмем кнопку "Да", то будет открыто окно "Настройка порядка обхода".
Задание 6
Настройте порядок обхода элементов в форме документа "Акт об оказании услуг".
Обновление данных формы
Списки в формах пользователь может обновить по кнопке или сочетанием клавиш (Ctrl+Shift+R) или через меню "Действия - Настройка списка" формы.
или сочетанием клавиш (Ctrl+Shift+R) или через меню "Действия - Настройка списка" формы.