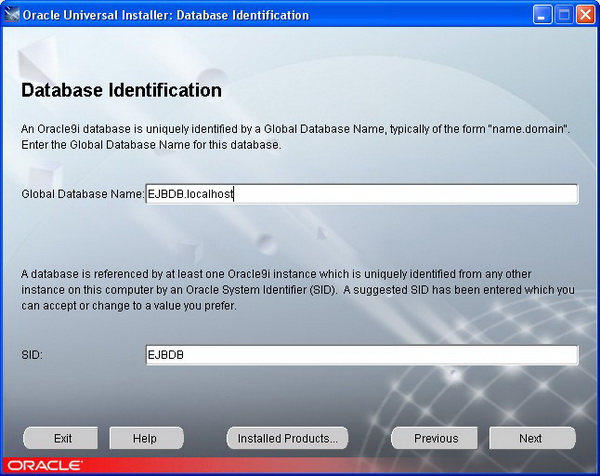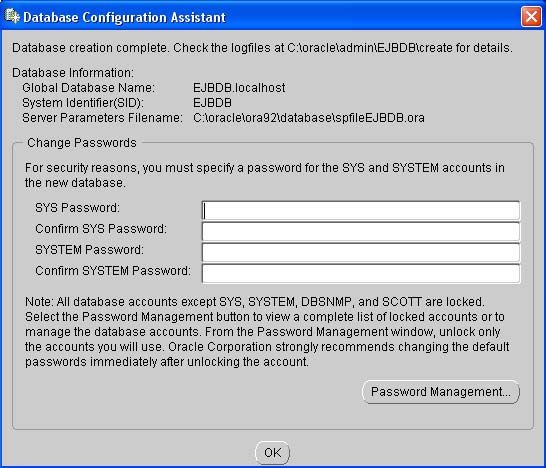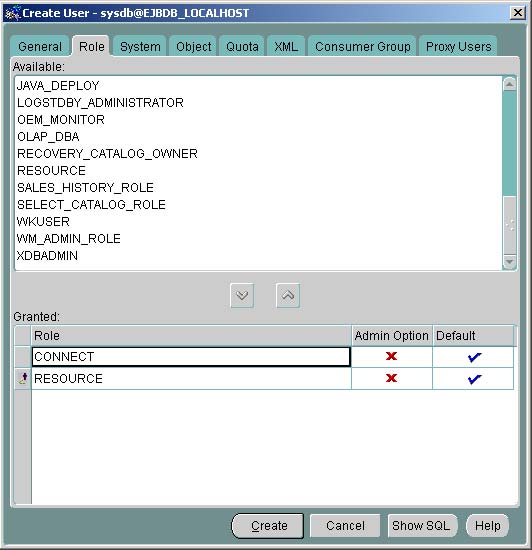|
Здравствуйте, подскажите пожалуйста где можно достать материалы по курсу Кросс-платформенные и многозвенные технологии, о которых говориться, к примеру, в Лекции 2. Пример "Служба мгновенных сообщений" |
JNDI и приложения
Установка базы данных Oracle 9i
Для того, чтобы установить базу данных Oracle,необходимо сначала скачать архив с сайта http : //www . oracle. com/. В настоящем пособии использована версия 9.2.0.1.0. Для некоммерческого использования она бесплатна. Затем необходимо запустить инсталлятор. После выбора установочного каталога, следует выбрать устанавливаемый продукт - Oracle Database 9.2.0.1.0.
Затем Вам будет предложено выбрать тип установки (Рис. 5.9) - как бы не был велик соблазн выбрать Enterprise Edition,делать этого не рекомендуется. В Enterprise Edition входит помимо всего прочего поддержка кластеризации базы данных. Опыт показал, что в этом варианте могут возникать проблемы с созданием после установки самой базы данных из-за часто возникающих исключительные ситуации. Поэтому выбираем Standart Edition и продолжаем. Далее в качестве конфигурации базы данных выбираем пункт General Purpose (общего назначения).
Название для базы данных состоит из двух частей - из SID (идентификатора) базы данных и доменного имени сервера, где она располагается. В нашем случае это EJBDB.localhost,где EJBDB - это SID, а localhost - это доменное имя. Далее нам будет предложено выбрать каталог на диске, где будут располагаться файлы базы данных. В качестве кодовой таблицы можно выбрать стандартную кодировку Windows (на русифицированной Windows - это cp1251).Далее начинается сам процесс инсталляции.
В конце инсталляции будет предложено выбрать системные пароли (для пользователей SYS и SYSTEM) для созданной базы данных. Данные два пользователя несколько отличаются привилегиями по управлению базой данных.
Установка закончена. После этого следует сделать еще несколько операций. Во-первых, открыть Enterprise Management Console из меню Пуск. Выбираем в дереве слева только что созданную базу данных.
Выполняем вход в менеджер управления базой данных под именем SYSDB.Тип подключения - SYSDBA.Необходимо сделать две вещи - создать пользователя, через которого будут выполняться подключения к базе данных из компонент EJB,а также поменять порт XML базы данных с 8080 на какой-нибудь другой незанятый порт. Просто порт 8080 используется по умолчанию как стандартный порт для контейнера JSP Tomcat.А он уже поставлен вместе с JBoss.И в этом случае запустить JBoss не удастся - он выдаст сообщение об ошибке, что этот порт уже занят. Но даже если поменять порт Tomcat на какой-нибудь другой, запустить JBoss все равно не удастся. Возможно это ошибка в самом сервере JBoss.
Выбираем http -порт базы данных и меняем его значение с 8080 на какое-нибудь другое - к примеру, 8888.
Далее необходимо создать пользователя СУБД для того, чтобы подключаться к базе данных (Рис. 5.14).
Для пользователя устанавливаем имя, пароль и наделяем его ролью RESOURCE,для того, чтобы он мог создавать таблицы и выполнять запросы (Рис. 5.15, Рис. 5.16).
После этого осталось дать пользователю неограниченное пространство для размещения таблиц. Это делается во вкладке System (Рис. 5.17).