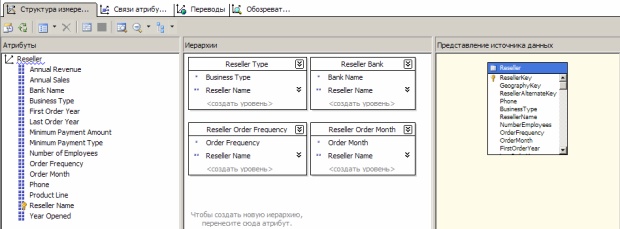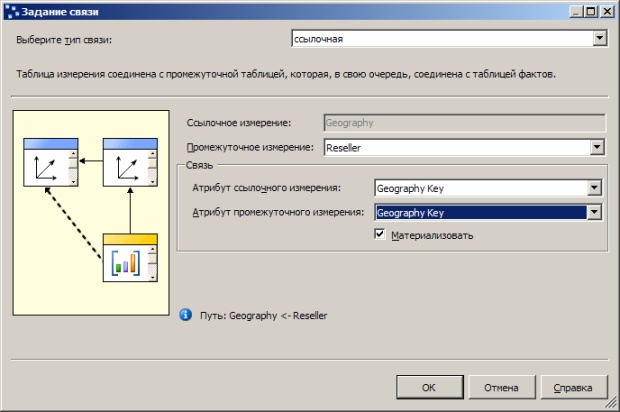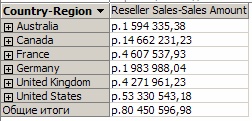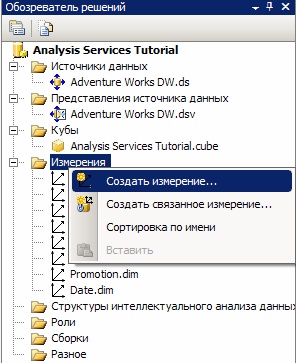|
Здравствуйте! Я прошла 1 лекцию и 1 самостоятельную работу. В конце контрольные вопросы, их надо для как-то ответить или куда-то отослать? |
Определение связей между измерениями и группами мер
Определение атрибута промежуточного измерения и ссылочной связи измерений
Откройте измерение " Reseller " в конструкторе измерений и просмотрите столбцы в таблице " Reseller " в области "Представление источника данных", а также определенные атрибуты в измерении " Reseller " в области "Атрибуты" (рисунок 10.15)
Обратите внимание, что, хотя " GeographyKey " определен как столбец в таблице " Reseller ", в измерении " Reseller ", основанном на этом столбце, атрибуты измерения не определены. " GeographyKey " определен как атрибут измерения в измерении " Geography ", поскольку это ключевой столбец, связывающий базовую таблицу для этого измерения с таблицей фактов.
Чтобы добавить атрибут " Geography Key " в измерение " Reseller ", щелкните правой кнопкой столбец " GeographyKey " в области "Представление источника данных" и в контекстном меню выберите команду "Создать атрибут из столбца" (рисунок 10.16)
В области "Атрибуты" выберите атрибут " Geography Key " и в окне свойств задайте для свойства " AttributeHierarchyOptimizedState " значение " NotOptimized ", а для свойств " AttributeHierarchyOrdered " и " AttributeHierarchyVisible " - значение " False " (рисунок 10.17)
Атрибут " Geography Key " в измерении " Reseller " будет использоваться только для того, чтобы связать измерение " Geography " с таблицей фактов " Reseller Sales ". Поскольку он не будет использоваться для навигации и просмотра, не имеет смысла определять его как видимый. Помимо этого, упорядочение и оптимизация иерархии атрибута отразились бы на производительности обработки данных только отрицательно. Однако чтобы служить связью между двумя измерениями, этот атрибут должен быть активирован.
Перейдите в конструктор кубов для куба " Analysis Services Tutorial ", откройте вкладку "Использование измерения" и нажмите кнопку с многоточием (…) на пересечении группы мер " Reseller Sales " и измерения куба " Geography ". В списке "Выберите тип связи" выберите значение "Ссылочная". В списке "Промежуточное измерение" выберите значение " Reseller ". В списке "Атрибут ссылочного измерения" выберите " Geography Key ", а затем выберите " Geography Key " в списке "Атрибут промежуточного измерения" ().
Обратите внимание, что установлен флажок "Материализовать". Это является установкой по умолчанию для многомерных измерений OLAP ( MOLAP ). Материализация связи атрибута изменения заставляет значение связи между таблицей фактов и ссылочным измерением для каждой строки при обработке материализоваться, то есть сохраняться в структуре измерения MOLAP на время обработки. Это оказывает незначительное влияние на производительность и требования к хранению данных, но увеличивает производительность запросов (иногда значительно). Нажмите кнопку ОК.
Обратите внимание, что измерение куба " Geography " теперь связано с группой мер " Reseller Sales ". Значок указывает, что связь является ссылочной связью измерений (рисунок 10.19 )
Распределение показателя "Reseller Sales" по измерению "Geography"
Разверните проект "Analysis Services Tutorial". После успешного завершения развертывания в конструкторе кубов перейдите на вкладку "Обозреватель" и нажмите кнопку "Повторное соединение".
Обратите внимание, что мера " Reseller Sales - Sales Amount " теперь верно распределена по элементам атрибута " Country-Region " в пользовательской иерархии " Geographies " (рисунок 10.20 )
Определение связи фактов
В задачах этого раздела нужно добавить новое измерение куба, основанное на столбце " CustomerPONumber " (номер почтового отделения клиента) таблицы фактов " FactInternetSales ". Затем предстоит указать связь фактов между этим новым измерением куба и группой мер " Internet Sales ".
Определение измерения фактов "Заказы через Интернет"
В обозревателе решений щелкните правой кнопкой мыши узел "Измерения" и в контекстном меню выберите команду "Создать измерение" (рисунок 10.21 )
На странице "Вас приветствует мастер измерений" (рисунок 10.22) нажмите кнопку "Далее".