|
Всем привет. Написано в описании, что стоимость 30 000 рублей. Вопрос: 30 000 за возможность пройти курс? или же 30 000 только за выдачу диплома? |
Разработка диаграммы вариантов использования и редактирование свойств ее элементов
Особенности разработки диаграмм вариантов использования в среде IBM Rational Rose 2003
Работа над моделью в среде IBM Rational Rose начинается с общего анализа проблемы и построения диаграммы вариантов использования, которая отражает функциональное назначение проектируемой программной системы. Для вновь создаваемого проекта можно воспользоваться мастером типовых проектов, если он установлен в данной конфигурации. Мастер типовых проектов доступен из меню File>New (Файл>Новый) или при первоначальной загрузке программы IBM Rational Rose 2003. В случае разработки проекта, для которого не известна или не выбрана технология его реализации, следует отказаться от мастера, в результате чего появится рабочий интерфейс программы IBM Rational Rose 2003 с чистым окном активной диаграммы классов и именем проекта untitled по умолчанию.
В качестве проекта далее будет рассматриваться модель системы управления банкоматом. Достоинством этого проекта является то, что он не требует специального описания предметной области, поскольку предполагает интуитивное знакомство читателей с особенностями функционирования банкомата. При этом разрабатываемая модель системы управления банкоматом используется в качестве сквозного примера, в рамках которого иллюстрируются особенности разработки различных диаграмм языка UML в среде IBM Rational Rose 2003. Для изменения имени проекта, предложенного программой по умолчанию, следует сохранить модель во внешнем файле на диске, например, под именем ATMmodel.mdl.
В этом случае изменится имя в строке заголовка и имя проекта в иерархическом представлении модели в браузере проекта.
Как и другие программы, IBM Rational Rose позволяет настраивать глобальные параметры среды, такие как выбор шрифтов и цвета для представления различных элементов модели. Настройка шрифтов, цвета линий и графических элементов производится через операцию главного меню: Tools>Options (Инструменты>Параметры). Характерной особенностью среды является возможность работы с символами кириллицы. Однако следует заметить, что при спецификации элементов модели с последующей генерацией текста программного кода следует записывать имена и свойства классов, ассоциаций, атрибутов, операций и компонентов символами того языка, который поддерживается соответствующим языком программирования.
Для разработки диаграммы вариантов использования модели в среде IBM Rational Rose 2003 необходимо активизировать соответствующую диаграмму в окне диаграммы. Это можно сделать следующими способами:
- раскрыть представление вариантов использования Use Case View в браузере проекта и дважды щелкнуть на пиктограмме Main (Главная);
- с помощью операции главного меню Browse>Use Case Diagram (Браузер>Диаграмма вариантов использования).
При этом появляется новое окно с чистым рабочим листом диаграммы вариантов использования и специальная панель инструментов, содержащая кнопки с изображением графических элементов, необходимых для разработки диаграммы вариантов использования. Назначение отдельных кнопок данной панели можно узнать также из всплывающих подсказок, которые появляются, если подвести и задержать на некоторое время указатель мыши над той или иной кнопкой (табл. 3.1).
На специальной панели инструментов по умолчанию присутствует только часть кнопок с пиктограммами элементов, которые могут быть использованы для построения диаграммы. Добавить кнопки с пиктограммами других графических элементов, например, таких как бизнес-вариант использования (business use case), бизнес-актер (business actor), сотрудник (business worker), или удалить ненужные кнопки можно с помощью настройки специальной панели инструментов.
Открыть диалоговое окно настройки специальных панелей инструментов для диаграмм в среде IBM Rational Rose 2003 можно с помощью операции главного меню: Tools>Options (Инструменты>Параметры), раскрыв вкладку Toolbars (Панели инструментов) и нажав соответствующую кнопку (например, Use Case diagram ) в группе опций Customize Toolbars (Настройка панелей инструментов). Это окно настройки также можно открыть с помощью операции контекстного меню Customize (Настройка) при позиционировании курсора на специальной панели инструментов (рис. 3.1).
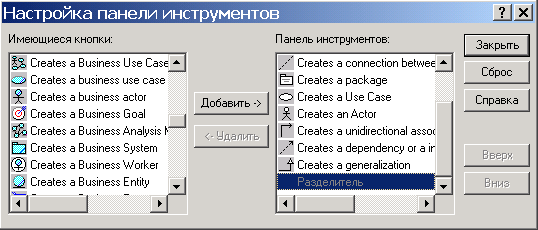
Рис. 3.1. Диалоговое окно настройки специальной панели инструментов для диаграммы вариантов использования
Для добавления необходимых кнопок на панель следует выделить их в левом окне со списком пиктограмм графических элементов, после чего нажать кнопку Добавить в центре диалогового окна. Для удаления ненужных кнопок с панели инструментов следует выделить их в правом окне со списком пиктограмм графических элементов, после чего нажать кнопку Удалить в центре диалогового окна. Для восстановления набора пиктограмм по умолчанию можно нажать кнопку Сброс. После настройки специальной панели инструментов соответствующее окно следует закрыть нажатием на кнопку Закрыть.











