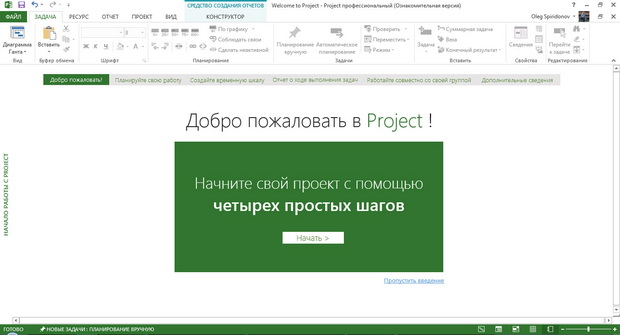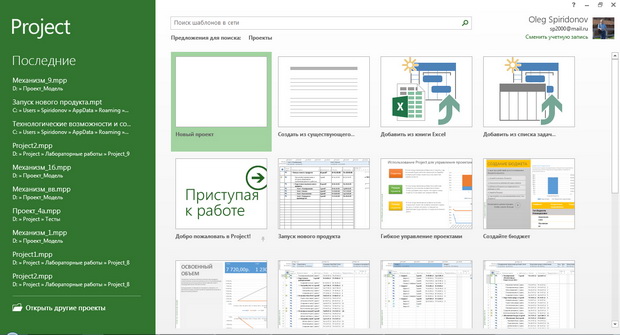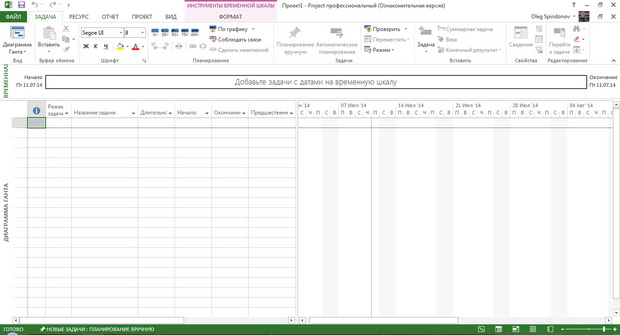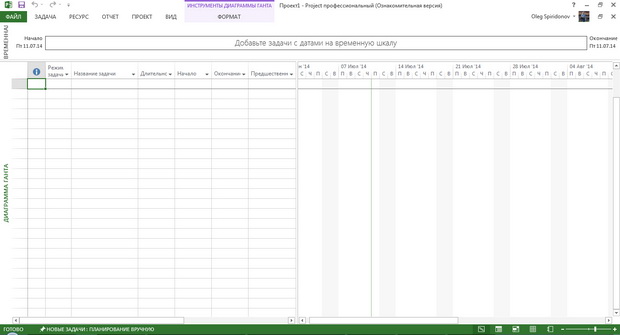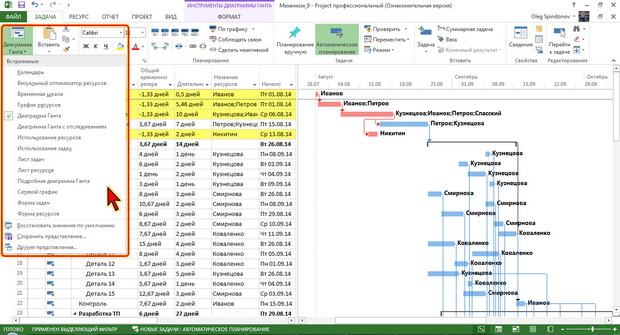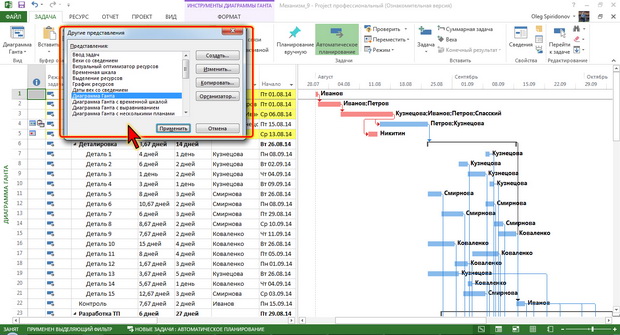|
Куда нажать? Сумма на лс есть. Как можно получить распечатанный диплом ? |
Основы планирования
Планирование проекта в Project
Процесс планирования в среде Project имеет свою специфику. После того как определены цели проекта, сформулированы основные этапы, определено содержание основных этапов, создается план проекта; далее необходимо ввести и структурировать список задач проекта, для каждой задачи ввести длительность, установить зависимости между задачами; затем, создать список ресурсов: сотрудников, оборудования и материалов, назначить ресурсы на задачи. На основе введенной информации Project создает расписание. Созданное таким образом расписание можно настраивать и оптимизировать.
Начало работы с Project
Интерфейс программы
При первом запуске Project отображается начальный экран программы (рис. 1.1).
Нажав кнопку Начать, можно знакомиться с основными шагами создания проекта. Но можно щелкнуть по ссылке Пропустить заставку (см. рис. 1.1) для того, чтобы сначала изучить основные элементы окна программы.
Следует иметь в виду, что в последующем при запуске Project будет автоматически отображаться список последних открытых файлов и шаблоны для создания проектов (рис. 1.2).
Впрочем, при желании можно изменить параметры открытия Project.
Основные элементы интерфейса Project представлены на рис. 1.3.
Интерфейс Project 2013 является дальнейшим развитием пользовательского интерфейса, который впервые был использован в выпуске системы Microsoft Office 2007.
Главный элемент пользовательского интерфейса Project 2013 представляет собой ленту, которая идет вдоль верхней части окна (см. рис. 1.3). С помощью ленты можно быстро находить необходимые команды (элементы управления: кнопки, раскрывающиеся списки, счетчики, флажки и т.п.). Команды упорядочены в логические группы, собранные на вкладках. Удалить ленту невозможно, однако, ее можно скрыть (свернуть). Для скрытия ленты следует щелкнуть по направленной вверх стрелке, расположенной в правом нижнем углу ленты (см. рис. 1.3).
В результате лента будет скрыта, названия вкладок останутся (рис. 1.4).
Ленту можно свернуть и иначе. Для этого надо щелкнуть правой кнопкой мыши в любом месте ленты и в контекстном меню выбрать команду Свернуть ленту.
Чтобы быстро свернуть ленту, можно дважды щелкнуть мышью по названию активной вкладки. При свернутой ленте двойной щелчок по названию вкладки разворачивает ленту. Чтобы свернуть или восстановить ленту, можно также нажать комбинацию клавиш Ctrl + F1.
Для использования ленты в свернутом состоянии необходимо щелкнуть по названию нужной вкладки, а затем выбрать параметр или команду, которую следует использовать. Например, при свернутой ленте можно выделить текст, щелкнуть вкладку Задача и в группе Шрифт выбрать нужный размер шрифта. После выбора размера шрифта лента снова свернется.
Следует обратить внимание, что все действия с лентой производятся в окне текущего документа.
Внешний вид ленты зависит от ширины окна: чем меньше ширина, тем менее подробно отображаются элементы вкладки. Несмотря на скрытие отдельных элементов ленты, все они остаются доступны. Достаточно щелкнуть по стрелке кнопки названия группы, и будут отображены все элементы группы.
По умолчанию в окне отображается семь постоянных вкладок: Файл, Задача, Ресурс, Отчет, Проект, Вид, Формат.
Для перехода к нужной вкладке достаточно щелкнуть по ее названию (имени).
Следует обратить внимание, что вкладка Формат является контекстно-зависимой: ее содержание зависит от типа объекта, с которым производится работа в текущий момент.
Ниже ленты основную часть окна занимает собственно открытый документ – проект.
В Project имеется несколько режимов отображения проектной информации – представлений; они отображают проектную информацию в различных аспектах. По умолчанию, при запуске Project план проекта (в том числе и вновь создаваемого) отображается в комбинированном представлении: в верхней части окна Временная шкала и в основной части окна Диаграмма Ганта. Отображение представления Временная шкала управляется соответствующим флажком группы Комбинированный режим вкладки Вид.
Для перехода к другому представлению в основной части окна необходимо щелкнуть по стрелке кнопки Диаграмма Ганта группы Вид, расположенной в левой части вкладки Задача и в появившемся меню выбрать нужное представление (рис. 1.5).
В меню отображены не все возможные представления. Для перехода к полному списку представлений в меню (см. рис. 1.5) следует выбрать команду Другие представления, после чего будет отображено соответствующее диалоговое окно (рис. 1.6).
В этом окне можно не только применять существующие (встроенные) представления, но и настраивать их, создавать собственные или копировать представления из других проектов.
Для выбора встроенных представлений можно использовать также элементы групп Представление задач и Представление ресурсов вкладки Вид.
В нижней части окна расположена строка состояния (см. рис. 1.3). В левой части строки состояния отображается установленный режим планирования новых задач проекта (АВТОМАТИЧЕСКОЕ ПЛАНИРОВАНИЕ или ПЛАНИРОВАНИЕ ВРУЧНУЮ), в правой части – ярлыки выбора наиболее часто используемых представлений, а также регулятор масштаба отображения диаграмм, сетевого графика и других подобных элементов.