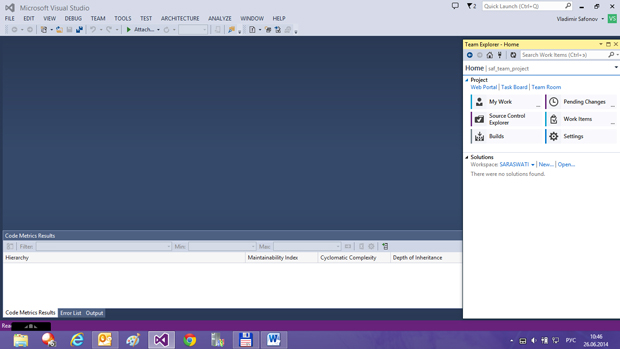|
Осенью прошёл курс и получил ключ. Но т.к. уже имел действующую подписку, то ключом не воспользовался. Сейчас захожу сюда, а про DreamSpark вообще ни слова. Где же мой ключ? |
Использование Visual Studio Online
Цель работы
Разбор примера использования Visual Studio Online для конфигурирования проекта и управления его жизненным циклом.
Необходимый общий теоретический материал по архитектуре и особенностям Visual Studio 2013 представлен в "Visual Studio Online" данного курса.
Аппаратура и программные инструменты, необходимые для лабораторной работы
- Настольный или портативный компьютер с инсталлированной на нем интегрированной средой Visual Studio 2013 (Profesasional или Ultimate), Update 2, подсоединенный к Интернету;
- Операционная система Windows 8 или Windows 8.1;
- Кроме того, для экспериментов, связанных с Microsoft Azure, необходим академический доступ к облаку.
Продолжительность лабораторной работы
2 академических часа
12.1. Введение. Способы запуска Visual Studio Online
Как Вы уже знаете из лекций, Visual Studio Online - облачное решение фирмы Microsoft для командной разработки проектов, аналогичное широко известному и распространенному уже в течение нескольких лет продукту Team Foundation Server (TFS). Продукт VS Online создан в 2013 году. В отличие от TFS, VS Online является облачным продуктом, а значит, не требует дополнительный инсталляций на клиентском компьютере. Подробно возможности VS Online описаны в "Visual Studio Online" .
Рассмотрим различные способы запуска VS Online.
Прежде всего, продукт VS Online доступна из среды Visual Studio.
Запустим среду Visual Studio 2013. В ней найдем пункт основного меню View / Team Explorer. На рис. 12.1 показано состояние среды после открытия вкладки Team Explorer.
На вкладке Team Explorer показан один уже существующий командный проект - saf_team_project, который я создал в Visual Studio Online при написании курса. Соединимся с этим командным проектом.Щелкаем по надписи Connect saf_team_project и затем, во всплывающем меню, выбираем пункт Connect.
Расссмотрим контекстное меню командного проекта ( рис. 12.2).
Пункты контекстного меню подробно описаны в "Visual Studio Online" . Оно позволяет соединиться с проектом, работать с командой проекта, с системой управления исходным кодом, отсжеживать изменения в проекте, управлять сборками проекта (builds).
Аналогичное контекстное меню действий над проектом (в виде части вкладки), снабженное пиктограммами, открывается при щелчке на надписи Project. Попробуйте это ( рис. 12.3).
Войдем теперь на портал командного проекта saf_team_project. Для этого щелкнем на надписи Web Portal в верхней части контекстного меню проекта. Входим в браузер на страницу входа в Visual Studio Online ( рис. 12.4).
увеличить изображение
Рис. 12.4. Web-страница входа в Visual Studio Online для перехода на портал командного проекта