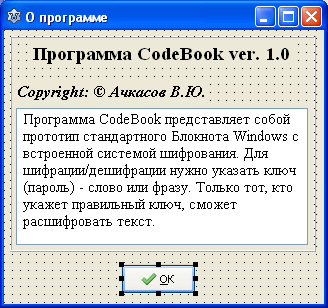Многооконные приложения. SDI- и MDI-интерфейсы
Цель лекции
Научиться создавать многооконные приложения, применять модальные и немодальные окна.
Многооконные приложения
До сих пор мы с вами все приложения делали с одним единственным окном. А между тем, в современном программировании редко встречаются программы, имеющие только одно окно. Даже простые стандартные утилиты, вроде Калькулятора calc.exe или игры "Сапер" - winmine.exe имеют по нескольку окон. Я недавно закончил проект для одной организации, проект этот можно считать средней сложности, а он содержит 102 окна! В этой лекции мы с вами научимся делать многооконные приложения.
Имеется два типа интерфейсов: SDI (Single Document Interface - однодокументный интерфейс) и MDI (Multi Document Interface - многодокументный интерфейс). SDI-приложения работают одновременно с одним документом, MDI-приложения предназначены для одновременной работы со множеством однотипных документов. При этом все документы располагаются внутри одного контейнера, которым служит, как правило, главная форма. Компания Microsoft не рекомендует использовать MDI-интерфейсы, хотя сама использует их в различных служебных программах, например, в консолях вроде Диспетчера устройств. Кроме того, разработка MDI-приложений в Lazarus пока не реализована, так что подробно рассматривать MDI-интерфейсы мы не будем, хотя вкратце и коснемся этой темы. Но вначале - SDI.
SDI
В SDI-приложениях окна могут быть двух видов - модальные и немодальные. Создаются они одинаково, разница заключается только в способе вывода этих окон на экран. Модальное окно блокирует программу, не даёт с ней работать, пока вы это окно не закроете. Стандартный пример модального окна - окно "О программе", которое присутствует почти в любом приложении. Как правило, такое окно находится в меню "Справка". Пока вы не нажмете "ОК", закрыв это окно, вы не сможете работать с основной программой.
Немодальные окна позволяют переключаться между ними, и программой, и работать одновременно и там, и там. Типичный пример - окна Lazarus - вы можете переключаться между Инспектором объектов, Редактором кода, Редактором форм, и другими окнами - они не мешают друг другу, так как все они немодальные.
Изучим работу с различными окнами на примерах.
Модальные окна
Если вы помните, в "Блокнот - шифратор" мы делали лабораторную работу - Блокнот-шифровальщик. Там мы предусмотрели в меню "Справка" подменю "О программе", но само окно не делали. Пришло время исправить это упущение. Вы должны были сохранить проект в папку 18-01 под именем CodeBook. Убедитесь, что Lazarus закрыт, и загрузите файл CodeBook.lpi - это информационный файл проекта. В результате, загрузится Lazarus с этим проектом (с тем же успехом можно было бы загрузить файл CodeBook.lpr).
Выберите команду меню "Файл -> Создать форму" или нажмите одноименную кнопку на Панели инструментов. Появится новая форма с именем по умолчанию Form1. Мы с вами договаривались называть все формы понятными именами, и в начале имени ставить префикс f, что означает форму. Поэтому в свойстве Name этой формы напишите fAbout, затем нажмите кнопку "Сохранить все" (или выберите "Файл -> Сохранить все"), и модулю этого нового окна дайте имя About. Переключитесь клавишей <F12> в Редактор кода - вы увидите вкладки модулей:
Два из этих модулей - Main и About имеют формы. Переходя по этим вкладкам можно переключаться между модулями. Но нам сначала нужно сделать само окно "О программе". Так что клавишей <F12> переключитесь обратно в Редактор форм. Прежде всего, в свойстве BorderStyle формы fAbout выберите значение bsDialog, так как нам не нужно, чтобы пользователь имел возможность изменять размеры окна, разворачивать или сворачивать его. Затем в свойстве Position выберите poMainFormCenter, чтобы окно появлялось по центру главного окна. До сих пор мы не устанавливали это значение у окон, так как все наши приложения содержали единственное, оно же главное окно. Окно "О программе" - не главное, поэтому его желательно выводить на экран по центру главного окна. Главным в проекте считается окно, созданное первым, его мы обычно называем fMain.
В свойстве Caption формы напишите "О программе".
Установите на форму простую панель TPanel, очистите ее свойство Caption. Чтобы сделать из панели красивую рамку, установите в её свойстве BevelInner значение bvLowered.
Далее, на панель установите две метки TLabel и один TMemo. В TMemo мы будем выводить многострочный текст с пояснением о назначении программы. Поскольку нам не нужно, чтобы пользователь мог редактировать этот текст, свойство ReadOnly компонента Memo1 установите в True. Текст в Memo1 придется вводить встроенным Редактором через свойство Lines.
Ниже панели установите кнопку TBitBtn с вкладки Additional Палитры компонентов, в свойстве Kind кнопки выберите значение bkOK.
Для экономии места я не буду подробно расписывать, как вводить в метки текст, менять у компонентов шрифты и размеры - вы прекрасно должны уметь делать это сами. В результате у вас должна получиться примерно такая форма:
Замечу, что во всех компонентах я выбирал свой любимый шрифт - Times New Roman - вы же можете выбрать свой, только подберите подходящие размер и начертание.
Отдельно остановлюсь на строчке Copyright. Слово Копирайт (англ. Copyright) означает авторское право. Причем авторское право может быть двух видов - имущественное и неимущественное. Если вы делаете программу на заказ, то имущественное авторское право принадлежит заказчику - он может устанавливать эту программу на сколько угодно компьютеров, продавать или дарить ее. Неимущественное право в любом случае принадлежит автору программы, то есть, вам. Оно подразумевает, что программу нельзя переименовывать или изменять её код без вашего согласия, и что в программе вы обязательно должны упоминаться, как автор. Таким образом, если вы делаете программу на заказ, вы не обязаны вместе с программой отдавать исходный код вашего проекта! Иначе получится, что вы передаете заказчику не только имущественное, но и неимущественное право, а это уже будет цена продукта на порядок выше.
Так вот, в строчке Copyright указывается имущественный правообладатель. Если вы делаете программу на заказ, здесь вы должны указать заказчика. Себя же вы можете упомянуть строчкой ниже, установив еще одну метку, и начав ее текст, как "Автор: ". Но поскольку в данном проекте заказчика у нас нет, то все авторские права принадлежат нам. Кстати, указывайте не мою, а свою фамилию, ведь я добровольно выкладываю этот код для общего использования, а проект по моим описаниям делали все же вы!
И еще. Знак авторского права © имеет в таблице символов код 0169. Чтобы вставить его в Caption метки, при вводе текста нажмите <Alt>, и удерживая его, наберите 0169. Затем отпустите <Alt>. Символ должен появиться в метке. Вместо этого знака иногда указывают упрощенный вариант: "(с)". Сделайте, как считаете нужным.
Окно мы сделали, нужно теперь научить программу выводить его по требованию пользователя. Кнопкой <F12> перейдите в Редактор кода, затем, щелкнув по вкладке Main, перейдите на модуль главной формы. Вот так, сходу, мы ещё не сможем вызвать форму fAbout, сначала нужно подключить её модуль к главной форме. В разделе uses главной формы, после модуля MyCript через запятую добавьте модуль новой формы About. Теперь мы сможем вызывать это окно!
Сгенерируйте событие OnClick для команды меню "Справка -> О программе" (если вы еще помните, для этого достаточно просто выбрать данную команду). Её код очень простой:
procedure TfMain.HelpAboutClick(Sender: TObject);
begin
fAbout.ShowModal;
end;
Метод ShowModal, указанный в коде, вызывает на экран окно fAbout в модальном режиме. Пока окно не закроется, с программой работать будет нельзя. Как только оно закроется, управление передастся обратно в программу. Сохраните проект, запустите его на выполнение и убедитесь, что окно "О программе" вызывается по требованию пользователя и закрывается кнопкой "ОК". Однако не спешите закрывать проект, он нам еще понадобится.