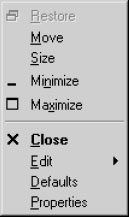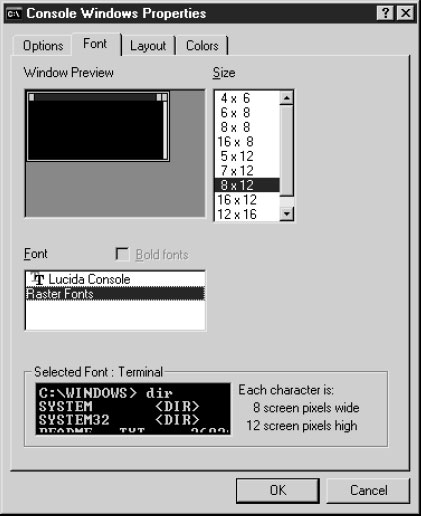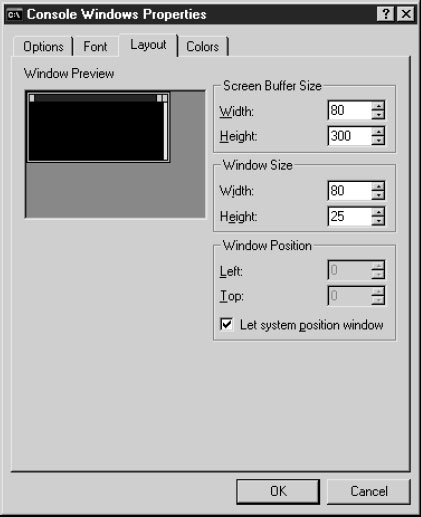Командная строка
Окно командной строки
Windows Server 2003 предоставляет вам для выполнения команд окно командной строки (Command Prompt). Вы можете выбирать для этого следующие варианты окон.
- Если открыть %SystemRoot%\System32\Command.com, то в заголовке окна будет содержаться путь к command.com. В строке приглашения будет представлен путь %SystemRoot%\System32. В этом окне работает приложение MS-DOS Command.com.
- Если выбрать пункт Command Prompt (из подменю Accessories), то в заголовке окна содержится текст Command Prompt. В строке приглашения будет представлен путь C:\Documents and Settings\Имя_пользователя. В этом окне работает Cmd.exe.
- Если открыть меню Start, выбрать Run (Выполнить) и затем ввести cmd (или cmd.exe), то в заголовке окна будет содержаться путь к cmd.exe. В строке приглашения будет представлен путь C:\Documents and Settings\Имя_пользователя. В этом окне работает Cmd.exe.
Изменение свойств окна командной строки
Апплет Console, который можно было запускать из панели управления (Control Panel) Windows NT 4, теперь исключен, и настройка окна Command Prompt теперь выполняется непосредственно из самого окна. Щелкните правой кнопкой на заголовке этого окна, после чего появится следующее меню.
Для настройки окна Command Prompt вы можете использовать команду Defaults или команду Properties: появится одно и то же диалоговое окно. Но эти команды по-разному влияют на вашу систему.
- Команда Defaults вносит изменения, сохраняемые на постоянной основе для всех окон Command Prompt. Эти изменения не применяются в текущем окне: вы увидите их действие во всех окнах Command Prompt, которые будете открывать в дальнейшем.
- Команда Properties изменяет настройки текущего окна Command Prompt. Изменения начинают действовать сразу. Однако после щелчка на кнопке OK вы получаете возможность внесения изменений на постоянной основе, которые будут действовать во всех последующих сеансах этого командного процессора (запускаемых с помощью значка, который вы использовали для открытия данного сеанса).
Если вы применили изменения только к текущему сеансу, то при следующем использовании той же ссылки (значка) для открытия окна командной строки вы не увидите этих изменений. Если вы вносите изменения в сам значок, то эти изменения применяются (и сохраняются) только для того окна командной строки, которое открывалось раньше (и будет открываться) с помощью этого значка. Если вы вносите изменения в окне, которое открыто с помощью пункта Command Prompt меню Accessories, то вы не увидите своих изменений, если откроете окно с помощью значка из панели инструментов QuickLaunch (Быстрый запуск) (даже если этот значок получен путем копирования пункта Command Prompt из меню Accessories).
Вкладка Options (Параметры)
Вкладка Options (Параметры), см. рис. 7.1, содержит разнообразные опции конфигурирования.
- Cursor Size (Размер курсора). Изменяет размер мерцающего курсора. Вариант Small (Мелкий) используется для курсора в виде символа подчеркивания, Medium (Средний) – небольшой квадрат, и Large (Крупный) – квадрат того же размера, что и шрифт.
- Command History (Запоминание команд). Buffer Size (Размер буфера) – это максимальное количество команд, хранящихся в буфере. Number of Buffers (Количество буферов) – это на самом деле количество процессов, которые поддерживают буферы журнала. При увеличении любого из этих параметров увеличивается количество используемой памяти. Если установить флажок Discard Old Duplicates (Отбрасывать повторения), то система удаляет дублированные команды из буферного журнала.
- Display Options (Отображение). Вы можете изменять размер окна между оконным (вариант Window, используется по умолчанию) и полноэкранным (вариант Full Screen). Для переключения между режимами Window и Full Screen во время работы в окне командной строки используйте комбинацию клавиш ALT-ENTER.
- Edit Options (Правка). Установите флажок Quick Edit Mode (Выделение мышью), чтобы использовать протягивание мыши для вырезания, копирования и вставки текста вместо использования команд меню Edit. Установите флажок Insert Mode (Режим вставки), чтобы выполнять вставку текста в окне Command Prompt вместо замещения существующего текста.
Вкладка Font (Шрифт)
Вкладка Font ( рис. 7.2) используется, чтобы изменить внешний вид содержимого окна командной строки.
Вы можете выбирать между растровыми шрифтами (Raster Fonts, по умолчанию) и шрифтом TrueType (Lucida Console). Секция Size (Размер) этого диалогового окна имеет различный вид в зависимости от выбранного вами типа шрифта.
- Для изменения размера растрового шрифта нужно указать его размер в пикселах.
- Для изменения размера шрифта TrueType нужно указать его размер в пунктах или ввести этот размер в текстовом поле вверху списка. (Чтобы использовать полужирные шрифты TrueType в окне командной строки, установите флажок Bold Fonts.)
Внося изменения, вы можете видеть их влияние в секции Window Preview (Образец окна) вверху диалогового окна. а также в секции Selected Font (Образец шрифта) внизу диалогового окна.
Вкладка Layout (Расположение)
Используйте вкладку Layout (рис. 7.3), чтобы задать размер и расположение окна Command Prompt с помощью следующих параметров.
- Screen Buffer Size (Размер буфера экрана). Задает ширину (Width) и высоту (Height) буфера экрана. Ширина – это количество символов в строке. Высота – это количество строк, которые выводятся для текста, находящегося в буфере. Если размер окна меньше размера буфера, то появляются линейки прокрутки, что позволяет вам просматривать содержимое всего буфера.
- Window Size (Размер окна). Задает ширину (количество символов) и высоту (количество строк) для окна.
- Window Position (Положение окна). По умолчанию окно позиционируется системой, но вы можете сбросить соответствующий флажок (Let system position window) и задать позицию левого верхнего угла окна (значения Left и Top) на вашем мониторе. Это полезно, если окно командной строки открыто у вас почти все время, и вы хотите позиционировать его для более удобного доступа, если на вашем экране открыты также окна приложений.
Вкладка Colors (Цвета)
Используйте вкладку Colors, чтобы задать цвет для каждого из следующих элементов.
- Screen Text (Текст на экране)
- Screen Background (Фон экрана)
- Popup Text (Текст всплывающего окна)
- Popup Background (Фон всплывающего окна)
Копирование и вставка в окне командной строки
Чтобы скопировать текст из окна командной строки, выделите этот текст, используя один из следующих способов.
- Если вы задали для окна командной строки режим Quick Edit Mode, протяните мышь через текст, который вы хотите скопировать, и нажмите клавишу Enter, чтобы поместить его в буфер обмена.
- Если вы не задали для окна командной строки режим Quick Edit Mode, щелкните правой кнопкой на полосе заголовка и выберите пункт Edit\Mark (Изменить\Пометить). Затем поместите курсор в начале текста, который вы хотите копировать. Удерживая клавишу Shift, щелкните в конце текста, который вы хотите копировать. Альтернативный способ – это протянуть мышь, чтобы выделить текст (после того, как вы выбрали Edit\Mark). Выделив текст, нажмите клавишу Enter, чтобы поместить текст в буфер обмена.
Для вставки текста в окне какого-либо приложения Windows выберите Edit\Paste (Правка\Вставка) или нажмите Ctrl-V. Для вставки текста в программу MS-DOS (или в другое окно командной строки) щелкните правой кнопкой на полосе заголовка и выберите Edit\Paste.
Для вставки текста из другого приложения в окно командной строки поместите свой курсор в точку вставки. Затем используйте один из следующих способов для вставки текста.
- Если вы задали для окна командной строки режим Quick Edit Mode, щелкните правой кнопкой для автоматической вставки текста.
- Если вы не задали для окна командной строки режим Quick Edit Mode, щелкните правой кнопкой и выберите в появившемся меню пункт Paste.
- Если вы предпочитаете делать все с клавиатуры, не используя мышь, нажмите Alt+Пробел и затем введите e, p (от edit, paste).