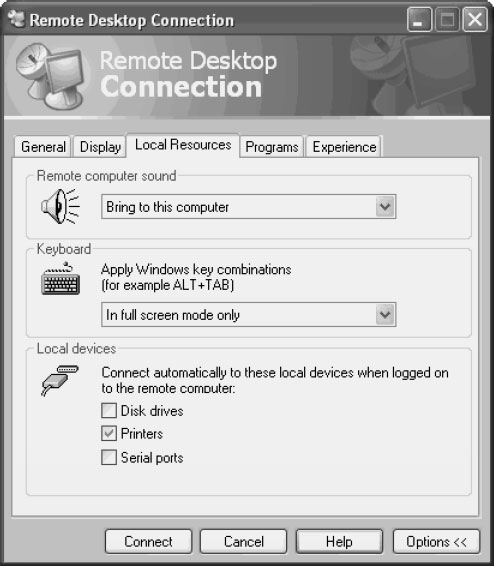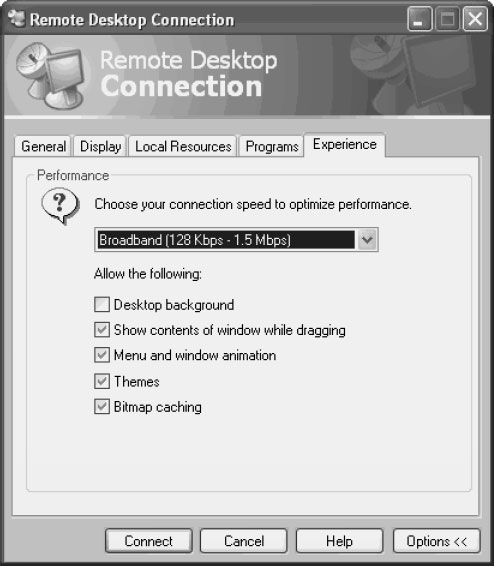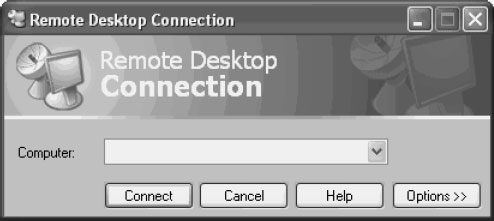Основы работы системы для серверов
Клиентское ПО для дистанционного подключения
Windows XP содержит клиентское ПО для дистанционного подключения, поэтому для подсоединения к вашему компьютеру Windows Server 2003 с компьютера Windows XP нужно всего лишь указать его и щелкнуть мышью. Выберите Start (Пуск)\Programs (Программы)\All Programs (Все программы)\Accessories (Стандартные)\Communications (Связь)\Remote Desktop Connection (Подключение к удаленному рабочему столу), чтобы открыть диалоговое окно Remote Desktop Connection.
Установка клиентского ПО для дистанционного подключения на компьютерах с предыдущими версиями Windows
Вы можете установить клиентское ПО Remote Desktop Connection в других версиях Windows с компакт-диска Windows Server 2003 или из сетевой разделяемой точки, содержащей установочные файлы Windows Server 2003.
- Запустите программу установки (Setup), которая, возможно, запустится автоматически, когда вы установите CD Windows Server 2003.
- Выберите Perform Additional Tasks (Выполнить дополнительные задачи).
- Выберите Set Up Remote Desktop Connection (Создать подключение к удаленному рабочему столу).
- Выполните шаги, запрашиваемые мастером, чтобы принять условия лицензионного соглашения и установить это ПО для всех пользователей данного компьютера или только для текущего пользователя.
- После того как мастер закончит установку файлов, это ПО появится в меню Programs.
ПО дистанционного подключения на CD Windows Server 2003 имеет версию 5.2, которая является более поздней версией этого ПО, чем версия 5.1, поставляемая в Windows XP и Windows XP Service Pack 1. Версия 5.2 содержит дополнительное средство для доступа к консольному сеансу сервера (без этой версии вы можете получать доступ к консольному сеансу сервера только через командную строку). Более подробную информацию см. ниже в разделе "Присоединение к консольному сеансу". Возможно, вам потребуется обновление вашего ПО дистанционного подключения в Windows XP.
Конфигурирование дополнительных параметров дистанционного подключения
Вы можете конфигурировать параметры дистанционного подключения в соответствии с вашими собственными требованиями, щелкнув на кнопке Options (Параметры), чтобы открыть набор опций, показанных на рисунке 3.6.
Вкладка General окна Remote Desktop Connection. Во вкладке General (Общие) имеются две очень полезные опции:
- вы можете сохранять пароль;
- вы можете сохранять настройки подключения вместе с заданными вами параметрами конфигурации.
Сконфигурировав все параметры подключения, щелкните на кнопке Save As (Сохранить как), чтобы сохранить файл настроек подключения, то есть .rdp-файл (файл протокола удаленного рабочего стола). Задайте описательное название этого .rdp-файла, которое напоминало бы об этом удаленном сервере и его настройках. Чтобы изменить какие-либо настройки подключения, щелкните правой кнопкой на этом файле и выберите в контекстном меню пункт Edit (Правка).
Вы можете создать, настроить и сохранить несколько .rdp-файлов, в том числе файлы для подключения к одному серверу с различными настройками. Сохраняемые вами файлы подключения помещаются в вашу папку My Documents (Мои документы). Вы можете переместить значок файла дистанционного подключения на рабочий стол или в панель инструментов Quick Launch (Быстрый запуск). Если вы открываете сохраненный .rdp-файл, то любые изменения, которые вы вносите в параметры конфигурации, записываются в ваш сохраненный файл.
Используемый по умолчанию файл настроек подключения, содержащий все настройки по умолчанию, находится в папке My Documents. Это скрытый файл с именем default.rdp. Если вы не работаете с каким-либо другим .rdp-файлом, то при каждом изменении параметров конфигурации в любом из диалоговых окон Remote Desktop Connection эти изменения записываются в файл default.rdp.
Вкладка Display окна Remote Desktop Connection. Вкладка Display (Экран) содержит параметры конфигурирования внешнего вида окна удаленного рабочего стола. Помните, что настройки сервера могут влиять на ваш выбор (в зависимости от оборудования и драйверов, установленных на сервере).
Вкладка Local Resources окна Remote Desktop Connection. Вкладка Local Resources (Локальные ресурсы) содержит несколько интересных опций, показанных на рисунке 3.7. Вы можете конфигурировать следующие ресурсы.
- Звуковые фрагменты можно воспроизводить локально, на удаленном компьютере или не воспроизводить совсем.
- Комбинации клавиш Windows могут действовать локально, на удаленном компьютере или только в полноэкранном режиме.
- Вы можете делать доступными для данного сеанса локальные диски, принтеры и последовательные порты.
По умолчанию доступен локальный принтер, но если вы хотите перемещать файлы или выполнять операции копирования и вставки между приложениями, работающими на обоих компьютерах, то должны установить флажок доступа к локальным дискам (флажок Disk drives). Доступны все локальные диски, включая отображаемые диски (см. ниже раздел "Перемещение данных между компьютерами".)
Вкладка Programs. Вкладка Programs используется как средство дистанционного подключения, позволяющее запускать определенную программу, как только вы начинаете удаленный сеанс. Но на самом деле это средство доступно, только если вы подсоединяетесь к компьютеру, исполняющему роль Terminal Server.
Вкладка Experience. Вкладка Experience (Дополнительно) используется для конфигурирования скорости и элементов Windows, показанных на рисунке 3.8.
Если вы запускаете самую последнюю версию Remote Desktop Connection (которая поставляется на CD Windows Server 2003), то во вкладке Experience имеется дополнительная опция: Reconnect If Connection Is Dropped (Снова подсоединяться при потере соединения). Эта опция включена по умолчанию, то есть система пытается снова установить соединение с удаленным сервером, если по какой-либо причине произошло разъединение.
Запуск сеанса Remote Desktop
Для запуска сеанса удаленного рабочего стола откройте программу Remote Desktop Connection.
В поле Computer введите информацию об удаленном компьютере.
- Для соединения по локальной сети или VPN-соединения введите имя сервера.
- Для интернет-соединения введите IP-адрес сервера.
Щелкните на кнопке Connect (Подключиться), чтобы открыть диалоговое окно Log On to Windows (Начало сеанса работы с Windows) для удаленного сервера (см. рис. 3.9). Введите свой пароль и щелкните на кнопке OK.
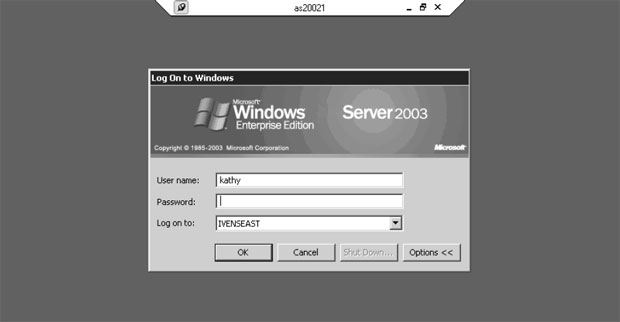
Рис. 3.9. Значок канцелярской кнопки с левой стороны панели подключения управляет представлением этой панели на экране: она видна всегда (кнопка "прижата") или только когда мышь оказывается над ее областью (кнопка "вытащена")
Вы можете подсоединяться к компьютеру Windows Server 2003, пока он работает; чтобы вы получили доступ к этому компьютеру, вам не потребуется вход на этот компьютер какого-то интерактивного пользователя.
В результате вашего удаленного подключения к этому серверу происходит запуск нового сеанса. Запускаются программы, которые должны выполняться при загрузке компьютера (например, антивирусное ПО). Меню Start (Пуск), панель инструментов и другие элементы, которые вы видите на экране, берутся с сервера.
Если два удаленных пользователя уже подключились к этому серверу (это предельное количество), то система выдает следующее сообщение об ошибке: