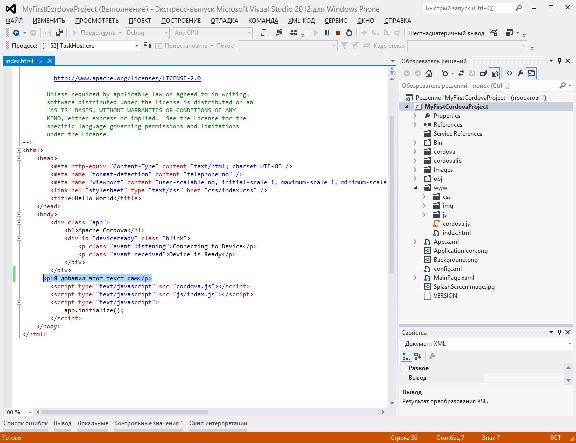|
Каким образом можно создать точку останова? Например, если в Лекции 8 в примере, который демонстрирует возможность <canvas> для работы с готовыми изображениями (последний в лекции) в цикле |
Начало работы с Apache Cordova в Visual Studio
Для выполнения работы будем использовать среду разработки MS Visual Studio 2012 с установленным шаблоном Cordova WP8.
Ход выполнения работы:
- Запустите VS 2012. Выполните следующие команды: Файл -> Создать проект -> Visual C# -> CordovaWP8_3_0_0 -> MyFirstCordovaProject.
- Используя обозреватель решений, откройте файл "index.html" созданного проекта:
Файл index.html - главная страница созданного Cordova-приложения (пока без вашего содержания).
Для запуска проекта на эмуляторе выберите необходимую опцию из выпадающего меню и нажмите на зеленый треугольник (это можно сделать клавишей F5).
Чтобы запустить проект на эмуляторе, используемый компьютер должен удовлетворять требованиям, описанным здесь: http://msdn.microsoft.com/en-us/library/windowsphone/develop/ff626524(v=vs.105).aspx?lc=1033
Если же компьютер не подходит для запуска проекта на эмуляторе, можно запустить его на реальном устройстве с Windows Phone. Для этого необходимо зарегистрировать аккаунт разработчика. О том, что для этого необходимо, следует прочитать здесь: http://msdn.microsoft.com/en-us/library/windowsphone/help/jj206719(v=vs.105).aspx. Затем необходимо зарегистрировать своё устройство http://msdn.microsoft.com/en-us/library/windowsphone/develop/ff769508(v=vs.105).aspx
После регистрации устройства в опциях запуска выберите "Device" и запустите проект. Устройство должно при этом быть разблокированным. Получаем следующий результат:
- Добавьте в страницу проекта index.html свой тег разметки текста (после второго закрывающегося тега </div>):
<p>Я добавил этот текст сам</p>
- Перезапустите приложение, нажав кнопку "Перезапустить" на панели задач или Ctrl+Shift+F5. Для быстрого перезапуска программ эмулятор лучше не закрывать на протяжении всей работы. Результат:
- Можно разместить этот текст под "Device is Ready". Для этого добавьте строку разметки внутрь тега <div>, к которому применена таблица стилей:
Вновь запустите приложение:
- Добавьте в папку www проекта еще одну страницу (HTML-файл) и сделайте гиперссылку для перехода к нему.
Для того чтобы добавить файл в проект, необходимо остановить отладку, нажав соответствующую клавишу на панели инструментов или Shift+F5.
Для создания нового HTML-файла в обозревателе решений нажмите правой кнопкой мыши на папку www: Добавить -> Новый элемент. Выберите текстовый файл и назовите его NewPage.html.
Вставьте в этот файл следующий текст разметки:
<!DOCTYPE html> <html> <!-файл NewPage.html--> <head> <meta http-equiv="Content-Type" content="text/html; charset=UTF-8" /> <meta name="format-detection" content="telephone=no" /> <meta name="viewport" content="user-scalable=no, initial-scale=1, maximum-scale=1, minimum-scale=1, width=device-width, height=device-height, target-densitydpi=device-dpi" /> <title>New Page</title> </head> <body bgcolor=#808080> <a href="index.html">Назад</a> </body> </html> - Вернитесь к файлу "index.html". Замените тег
<p>Я добавил этот текст сам</p>
гиперссылкой:
<p><a href="NewPage.html">Переход на вторую страницу</a></p>
Результат запуска проекта:
Нажмите на гиперссылку, чтобы перейти ко второй странице:
Со второй страницы на первую можно вернуться с помощью гиперссылки "Назад" или с помощью соответствующей кнопки телефона.