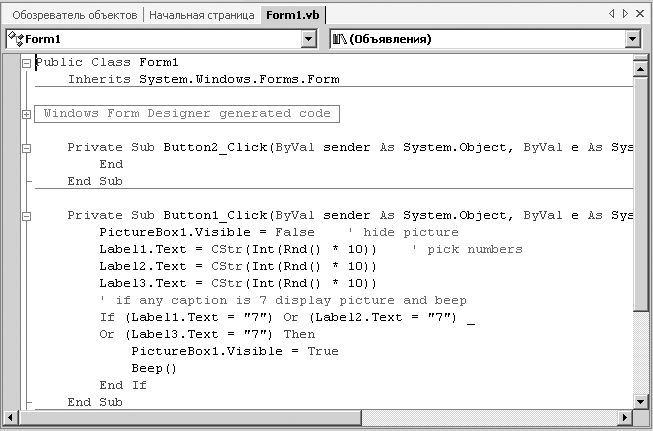Лекция 3:
Ваша первая программа
Следующий шаг: внесение дополнений в программу
Вы в любое время можете перезапустить Visual Studio и работать с программным проектом, сохраненным на диске. Снова запустите Visual Studio и добавьте в программу "Семерка" специальный оператор с именем Randomize.
Загрузка программы "Семерка"
- На панели задач Windows щелкните на кнопке Пуск, выберите Все программы, затем Microsoft Visual Studio .NET 2003, затем нажмите значок программы Microsoft Visual Studio .NET 2003. На начальной странице Visual Studio появляется список недавно открывавшихся проектов. Так как мы только что закончили работать с проектом "Семерка", он должен быть первым в этом списке.
- Чтобы открыть проект, нажмите на ссылке "Семерка". Программа будет загружена и появится графическая форма. Если формы не видно, в Solution Explorer (Обозревателе решений) выберите Form1.vb, а затем нажмите кнопку Просмотреть конструктор. Теперь вы должны добавить в процедуру Form_Load - специальную процедуру, которая ассоциирована с формой и исполняется каждый раз при запуске программы - оператор Randomize.
- Чтобы перейти к тексту процедуры Form_Load, дважды щелкните мышью на форме (но не на одном из ее объектов). В редакторе кода появится процедура Form_Load, как показано на рисунке вверху следующей страницы.
-
Наберите слово Randomize, а затем нажмите на клавишу со стрелкой вниз. Оператор Randomize добавлен в программу и будет исполняться каждый раз при ее запуске. Чтобы создать истинно случайную начальную точку для функции Rnd в процедуре Button1_Click, в Randomize используются системные часы. Без оператора Randomize программа "Семерка" при каждом запуске генерирует одну и ту же последовательность случайных чисел. При использовании Randomize программа будет каждый раз выдавать новую последовательность, и числа не будут повторяться.
- Запустите новую версию "Семерки", а затем сохраните проект. Если вы хотите использовать новую версию и дальше, можете создать для нее новый .exe-файл.
- По окончанию работы в меню File (Файл) выберите Close Solution (Закрыть решение). Файлы, ассоциированные с программой "Семерка", будут закрыты.
Краткая справка по лекции 2
| Чтобы | Сделайте следующее |
|---|---|
| Создать интерфейс пользователя | Для размещения объектов на форме используйте элементы управления из области элементов, а затем установите необходимые свойства этих объектов. Измените размеры формы и объектов на ней. |
| Переместить объект | Поместите мышь над объектом так, чтобы она приняла форму четырех стрелок, направленных в разные стороны, а затем перетащите этот объект. |
| Изменить размер объекта | Щелкните на объекте, чтобы его выбрать, а затем перетащите находящиеся по его сторонам манипуляторы изменения размера. |
| Удалить объект | Щелкните на объекте, а затем нажмите клавишу (Delete). |
| Открыть Code Editor | Двойным щелчком кнопкой мыши на объекте формы (или на самой форме) выберите форму или модуль в Solution Explorer (Обозреватель решений), а затем щелкните на кнопке View Code (Просмотреть код). |
| Написать код программы | Введите в редакторе кода операторы программы на Visual Basic, ассоциированные с объектом, который вы хотите запрограммировать. |
| Сохранить программу | В меню File (Файл) щелкните на команде Save All (Сохранить все) или на кнопке Save All (Сохранить все) стандартной панели инструментов. |
| Сохранить файл формы | Убедитесь, что форма открыта, а затем щелкните на команде Save (Сохранить) из меню File (Файл) или на кнопке Save (Сохранить) стандартной панели инструментов. |
| Изменить тип билда с отладочной версии на окончательную | В меню Build (Построение) щелкните на команде Configuration Manager (Менеджер конфигураций). В раскрывающемся списке Active Solution Configuration (Активная конфигурация решения) щелкните на типе билда, который вам нужен (Debug или Release) или выберите тип билда из раскрывающегося списка Solution Configurations (Конфигурация решения) на стандартной панели инструментов. |
| Создать .exe-файл | В меню Build (Построение) щелкните на команде Build Solution (Построить решение). |
| Снова загрузить проект | В меню File (Файл) укажите на Open (Открыть), а затем щелкните на команде Project (Проект) или в меню File (Файл) укажите на Recent Projects (Недавние проекты), а затем щелкните на требуемом проекте или щелкните на проекте в списке недавних проектов на стартовой странице Visual Studio. |