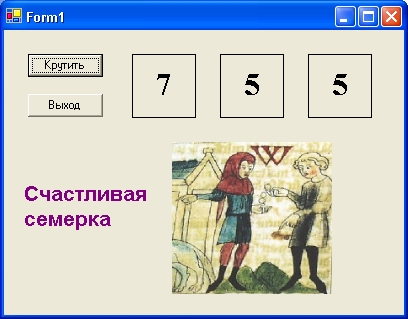Ваша первая программа
Запуск приложения Visual Basic .NET
Поздравляем! Вы готовы запустить вашу первую настоящую программу. Чтобы запустить программу на Visual Basic из среды программирования, можно выбрать команду Start (Начать) в меню Debug (Отладка), нажать кнопку Start (Начать) на стандартной панели инструментов или клавишу (F5). Попробуйте запустить программу "Семерка". Если Visual Basic выводит сообщение об ошибке, то вы, вероятно, неправильно ввели какой-нибудь операторов в код программы. Попробуйте исправить их, сравнив то, что вы ввели, с напечатанной версией из этой книги, или загрузите программу "СемеркаОбразец" с жесткого диска и запустите ее.
Запуск программы "Семерка"
- Нажмите кнопку Start (Начать) на стандартной панели инструментов. Программа "Семерка" будет скомпилирована и запущена в среде программирования. Появится созданный вами графический интерфейс.
-
Нажмите кнопку Крутить. Программа найдет три случайных числа и покажет их в надписях на форме.
Так как в первом поле надписи выпала "7", появляется цифровое фото, изображающее выплату денег, и компьютер издает звуковой сигнал. Вы выиграли! Звук, который вы услышите, зависит от установок в окне Sounds and Devises (Звуки и аудиоустройства) в панели управления Windows - чтобы сделать звук в этой игре интереснее, измените звук, установленный по умолчанию, на что-нибудь более динамичное.
-
Нажмите кнопку Крутить еще несколько раз, наблюдая за результатом "вращений" в числовых полях.
Почти в половине ваших экспериментов вы будете выигрывать (реальные шансы - 2,8 раза из 10; просто вам поначалу везет). В дальнейшем можно будет усложнить игру, выводя цифровое фото только тогда, кода появятся две или три семерки, или подсчитывая текущую сумму выигрышей.
-
Когда вы закончите экспериментировать с вашим новым детищем, нажмите кнопку Выход. Программа остановится, и на экране снова появится среда программирования.
Совет. Если вы снова запустите программу, то заметите, что "Семерка" показывает ту же самую последовательность случайных чисел. Здесь нет никакой ошибки - функция Rnd в Visual Basic спроектирована так, чтобы сначала отображать повторяющуюся последовательность чисел, чтобы программа выдавала одни и те же предсказуемые результаты в целях отладки. Чтобы создать истинно "случайные" числа, нужно использовать функцию Randomize, как показано в упражнении в конце этой лекции.
Создание исполняемого файла
Последней задачей в этой лекции будет завершение процесса разработки и создание приложения для Windows, или исполняемого файла. Приложения для Windows, созданные в Visual Basic, имеют расширение .exe и могут выполняться на любом компьютере с Microsoft Windows и необходимыми файлами поддержки. Visual Basic устанавливает эти файлы, включая динамические библиотеки и файлы .NET Framework, автоматически.
В данный момент вы должны знать, что у Visual Studio есть возможность создавать для вашего проекта два типа исполняемых файлов - отладочный и окончательный. В Visual Studio по умолчанию создаются отладочные версии, которыми мы будем пользоваться при тестировании и отладке программ. Отладочные версии содержат отладочную информацию, которая делает их медленнее, тем не менее, компилятор Visual Basic выполняет их сборку довольно быстро. А когда разработка программы завершена, можно скомпилировать приложение в варианте конечной сборки, которая включает различные оптимизации и не содержит ненужной отладочной информации.
Совет. В Visual Basic .NET компиляция и распространение приложений осуществляется несколько иначе, чем в Visual Basic 6. Например, команда Make Project.exe из меню File (Файл) в Visual Basic 6 заменена командой Build Solution (Построить решение) в меню Build (Построение), а результатами компиляции и развертывания теперь являются сборки и манифесты.
Теперь мы создадим окончательную версию Семерка.exe.
Создание исполняемого файла
- В меню Build (Построение) выберите команду Configuration Manager (Диспетчер конфигураций), появится соответствующее диалоговое окно. В этом окне можно переключаться между созданием отладочных и окончательных версий и задавать дополнительные параметры сборки программы, например целевую платформу, на которой будет работать приложение.
-
В списке Active Solution Configuration (Активная конфигурация решения) выберите Release (Окончательная версия), а затем нажмите кнопку Close (Закрыть).
Теперь ваш проект будет скомпилирован и оптимизирован как окончательная версия.
Совет. Выбрать отладочный или окончательный тип можно и на стандартной панели инструментов в соответствующем раскрывающемся списке.
-
В меню Build (Построение) выберите команду Build Solution (Построить решение). По этой команде в папке, где расположен ваш проект, будет создана подпапка с именем bin (если ее еще нет), и исходный код проекта будет скомпилирован. Результатом этого является исполняемый файл с именем Семерка.exe. Для экономии времени Visual Studio часто создает эти файлы во время разработки приложения; однако всегда, когда вы заканчиваете какой-либо важный промежуточный этап, следует перекомпилировать ваше приложение вручную с помощью команды Build Solution (Построить решение). В частности, приложение необходимо перекомпилировать, если вы переключаетесь с отладочного режима на окончательный.
Давайте запустим эту программу с помощью команды Run (Выполнить) из меню Start (Пуск).
- На панели задач Windows нажмите кнопку Start (Пуск) и выберите команду Run (Выполнить). Появится диалоговое окно Run (Запуск программы).
- Нажмите кнопку Browse (Обзор), а затем перейдите в папку Гл.2\Семерка\bin.
- Выберите значок приложения Семерка.exe, нажмите кнопку Open (Открыть), а затем OK.
- Программа "Семерка" загрузится и запустится в операционной системе - вы запустили программу вне среды разработки Visual Studio.
-
Нажмите несколько раз кнопку Крутить, чтобы проверить работоспособность игры, а затем нажмите Выход.
Совет. Скомпилированные программы Visual Basic, как и другие приложения для Windows, можно запустить, открыв Проводник Windows и дважды щелкнув мышью на их исполняемом файле. Чтобы создать на рабочем столе Windows ярлык для программы Семерка.exe, щелкните правой кнопкой мыши на рабочем столе Windows, выберите Создать, а затем Ярлык. При запросе о положении файла приложения нажмите Обзор и выберите исполняемый файл Семерка.exe. Затем нажмите кнопки ОK, Далее и Готово. На рабочем столе появится значок, который позволяет запустить программу двойным щелчком.
- Чтобы закрыть Visual Studio и проект "Семерка", выберите в меню File (Файл) пункт Exit (Выход). Среда разработки Visual Studio закроется. Если вы в дальнейшем решите, что хотите сделать в этой программе дополнительные изменения (кроме тех, которые показаны далее), в Диспетчере конфигураций, доступном из меню Build (Построение), нужно будет переключить тип с окончательной версии на отладочную.