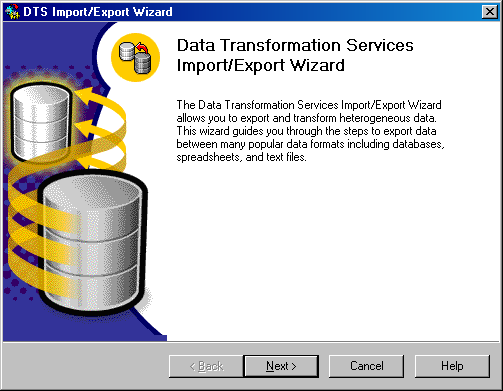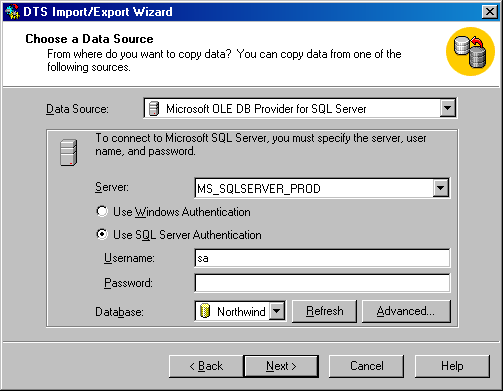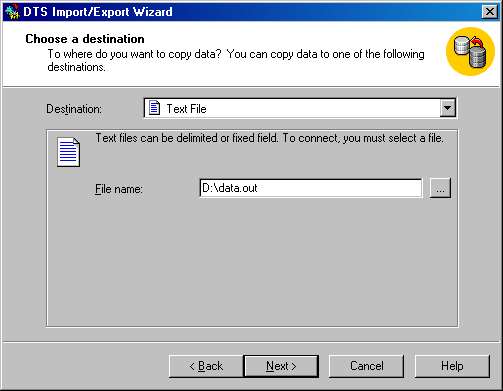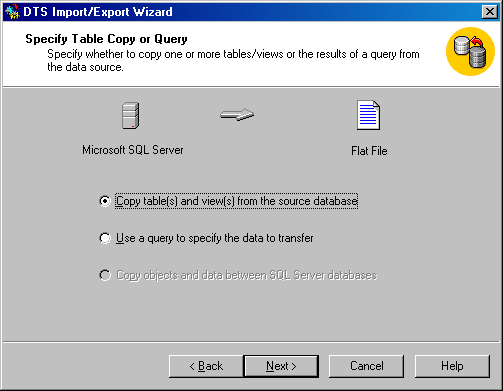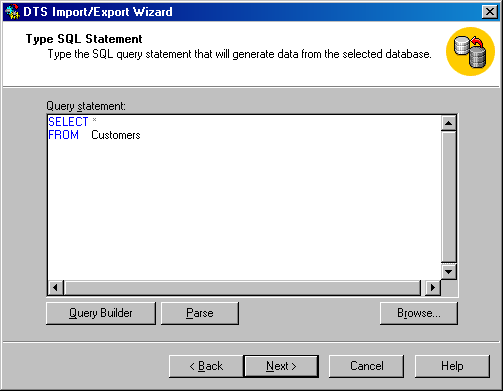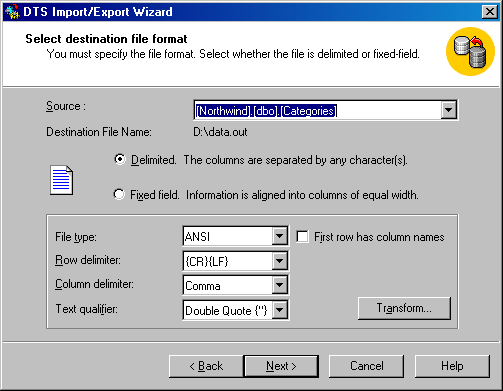| Россия, г. Санкт-Петербург |
Загрузка базы данных
Мастер Export Wizard
Вы можете использовать мастер Export Wizard для экспорта данных из базы данных во внешние хранилища данных. В отличие от программы BCP, мастер Export Wizard может также экспортировать данные в хранилища, отличные от файлов данных. Для использования Export Wizard выполните следующие шаги.
- В окне Enterprise Manager раскройте группу серверов и щелкните на имени сервера, с которого вы хотите экспортировать данные. В меню Tools выберите пункт Wizards (Мастера). В диалоговом окне Select Wizard раскройте папку Data Transformation Services, щелкните на DTS Export Wizard (Мастер экспорта с помощью DTS) и затем щелкните на кнопке OK. В качестве альтернативного способа щелкните на имени сервера, укажите пункт All Tasks (Все задачи) и затем щелкните на пункте Export Data (Экспорт данных). Появится начальное окно мастера Data Transformation Services Import/Export Wizard (рис. 24.13).
- Щелкните на кнопке Next, чтобы появилось окно Choose a Data Source (рис. 24.14). В этом окне вы можете указать источник данных. Вы можете оставить вариант по умолчанию (Microsoft OLE DB Provider for SQL Server) или выбрать вариант Microsoft ODBC Driver for SQL Server. При любом варианте произойдет подсоединение к SQL Server. Для экспорта данных из других систем управления базами данных можно использовать другие варианты. Затем выберите базу данных – в данном случае базу данных Northwind. Вы можете также задать дополнительные параметры, такие как тайм-аут соединения, сетевой адрес, сетевые библиотеки и идентификатор рабочей станции, в окне, которое появится, если щелкнуть на кнопке Advanced. Однако эти параметры обычно не требуется модифицировать.
- Щелкните на кнопке Next, чтобы появилось окно Choose a Destination (Выбор получателя) (рис. 24.15). Параметры этого окна варьируются в зависимости от типа данных выбранного вами получателя данных; однако в большинстве случаев вам потребуется ввести данные для входа и информацию о файле. В данном случае мы выберем вариант получателя данных Text File (Текстовый файл), который не требует данных для входа, поэтому мы сможем сохранить таблицу базы данных в текстовой форме. Введите имя выходного файла в текстовом поле File name (Имя файла).
- Щелкните на кнопке Next, чтобы появилось окно Specify Table Copy or Query (Копия таблицы или запрос) (рис. 24.16). В этом окне вы можете выбрать между экспортом всей таблицы (кнопка выбора Copy table(s)...) или экспортом, осуществляемым через запрос (кнопка выбора Use a query...). Если в качестве получателя данных выбрана другая база данных SQL Server, то станет доступна третья кнопка выбора – Copy objects and data between SQL Server databases (Копировать объекты и данные между базами данных SQL Server).
Если щелкнуть на кнопке выбора Use a query to specify the data to transfer (Использовать запрос для указания данных, подлежащих копированию) и затем щелкнуть на кнопке Next, то появится окно Type SQL Statement (Введите оператор SQL) (рис. 24.17). Здесь вы можете ввести оператор, который осуществит выбор данных для экспорта. С помощью этого запроса можно выбрать подмножество колонок или строк или выбрать всю таблицу, как это показано в данном примере.
- Щелкните на кнопке Next, чтобы появилось окно Select destination file format (Выбор формата выходного файла) ((рис. 24.18). (Раскрывающийся список Source не появится в этом окне, если вы вошли в это окно из окна Type SQL Statement.) Здесь вы можете задать несколько параметров форматирования для выходного файла, включая выбор между файлом с ограничителями и файлом с полями фиксированной ширины. По окончании выбора параметров форматирования щелкните на кнопке Next.
Если щелкнуть на кнопке выбора Copy table(s) and view(s) from the source database (Копировать таблицу(ы) и представление(я) из исходной базы данных) в окне Specify Table Copy Or Query и щелкнуть на кнопке Next, то появится окно Select destination file format (рис. 24.18). (В данном случае в окне появится раскрывающийся список Source.) В этом окне вам нужно выбрать исходную таблицу, а также выбрать параметры форматирования для выходного файла. По окончания щелкните на кнопке Next.
- После щелчка на кнопке Next в окне Select destination file format появится окно Save, schedule, and replicate package (рис. 24.19). Здесь вы можете выбрать между запуском этого задания и сохранением DTS-пакета для будущего использования. Это окно является аналогом соответствующего окна мастера Import Wizard.
- Щелкните на кнопке Next, чтобы появилось окно Completing the DTS Export Wizard (рис. 24.20). Щелкните на кнопке Finish для запуска экспорта.
- После щелчка на кнопке Finish в окне мастера Export Wizard начнется выполнение процесса экспорта данных. Как и в случае мастера Import Wizard появится окно Executing Package (рис. 24.21). Затем появится окно сообщения, где говорится об успешном или неуспешном завершении данной работы.