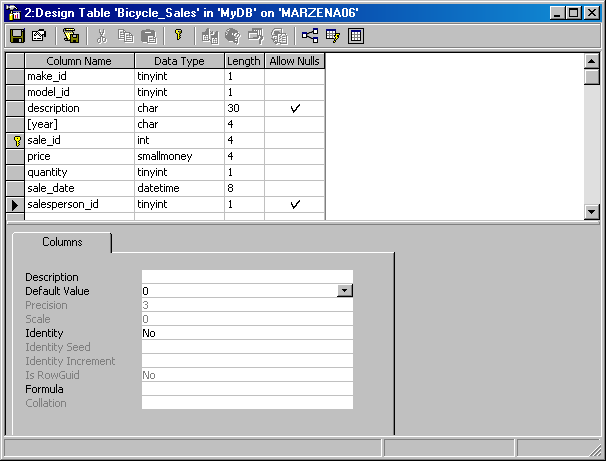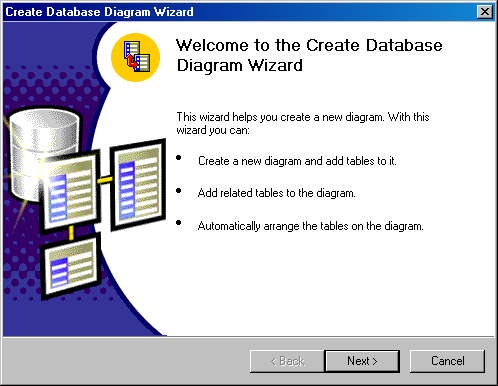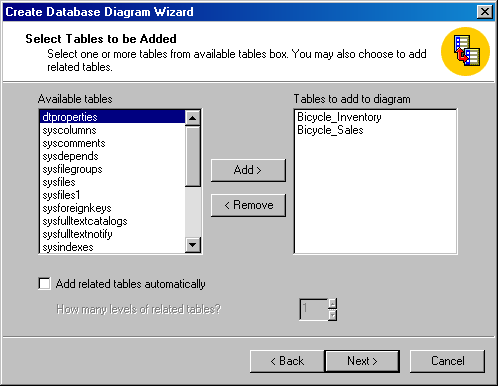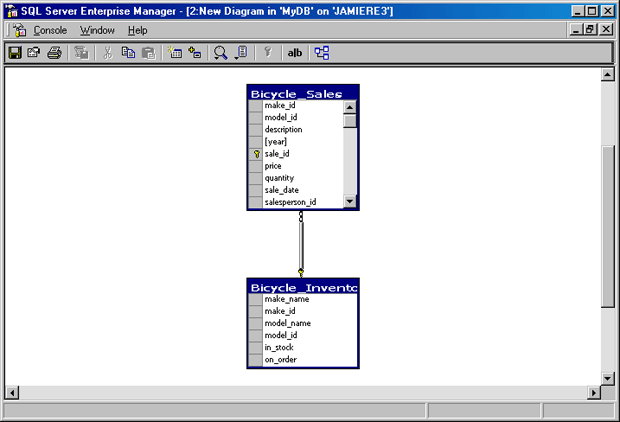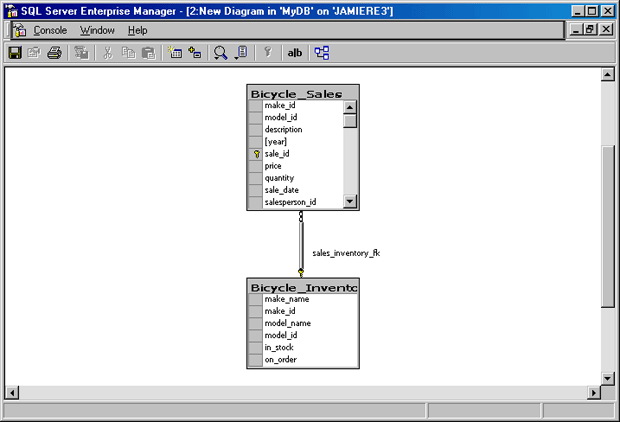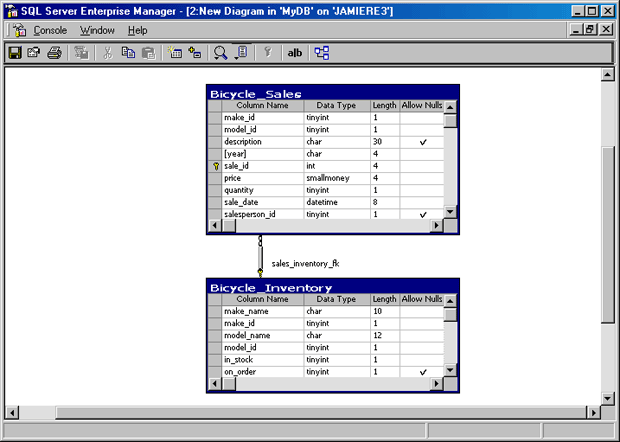| Россия, г. Санкт-Петербург |
Управление таблицами с помощью T-SQL и Enterprise Manager
Добавление колонок
Чтобы добавить колонку, щелкните на столбце Column Name (Имя колонки) первой пустой строки окна Design Table, введите имя новой колонки, выберите тип ее данных и присвойте ей нужные атрибуты ( Allow Nulls [Разрешить null -значения], Default Value [Значение по умолчанию], Identity и т.д.). Как показано на рис. 15.7, мы добавили колонку с именем salesperson_id с типом данных tinyint, с разрешением использования null -значений и значением по умолчанию 0. Щелкните на кнопке Save Disk, чтобы сохранить ваши изменения. SQL Server добавит к таблице эту новую колонку
Удаление колонок
Удаление колонки – это простой процесс, если вы работаете с Enterprise Manager. В окне Design Table нужно просто щелкнуть правой кнопкой мыши на имени колонки или любом из ее атрибутов (на любой ячейке строки с именем данной колонки) и выбрать из контекстного меню пункт Delete Column (Удалить колонку). Соответствующая строка будет удалена из таблицы. Не забудьте щелкнуть на кнопке Save Disk, чтобы сохранить ваши изменения.
Enterprise Manager предупредит вас, если вы попытаетесь удалить колонку, которая является частью ограничения или индекса, если колонка содержит значение по умолчанию или имеет связанное с ней правило. Вы увидите окно сообщения (рис. 15.8). После щелчка на кнопке Yes последует удаление данной колонки вместе со всеми ее связями.
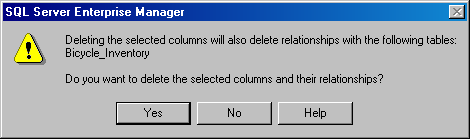
Рис. 15.8. Окно сообщения, которое появляется при попытке удаления колонки, имеющей связи с другими колонками и таблицами
Создание и использование схемы базы данных
Вы можете также модифицировать таблицы в Enterprise Manager с помощью схемы базы данных. Чтобы создать схему для базы данных MyDB с двумя таблицами Bicycle_Sales и Bicycle_Inventory, выполните следующие шаги:
- Раскройте MyDB в левой панели Enterprise Manager и затем щелкните правой кнопкой мыши на Diagrams (Схемы). Выберите из контекстного меню пункт Choose New Database Diagram (Выбор новой схемы базы данных), чтобы появилось начальное окно мастера создания схемы базы данных Create Database Diagram Wizard (рис. 15.9).
- Щелкните на кнопке Next (Далее), чтобы появилось окно Select Tables to be Added (Выбор таблиц для добавления) (рис. 15.10). Выделите таблицы, которые хотите включить в вашу схему, в списке Available Tables (Имеющиеся таблицы) и затем щелкните на кнопке Add. В этом примере мы добавили таблицы Bicycle_Inventory и Bicycle_Sales.
- Щелкните на кнопке Next, чтобы появилось окно Completing the Create Database Diagram Wizard (Завершение работы мастера создания схемы базы данных). Щелкните на кнопке Finish (Готово), если выбраны нужные таблицы, или щелкните на кнопке Back (Назад) и внесите необходимые изменения.
- После щелчка на кнопке Finish вы увидите схему базы данных (рис. 15.11).
- Сохраните вашу схему, указав описательное имя (щелкните на кнопке Save Disk и введите имя, когда появится соответствующий запрос).
Вертикальная линия, которая заканчивается изображением ключа и соединяет две таблицы в вашей схеме, представляет связь между ними, выраженную ограничением foreign key. Чтобы вывести на экран метку этой связи, щелкните правой кнопкой мыши на фоновой части окна и выберите из контекстного меню пункт Show Relationship Labels (Показать метки связей). Появится имя ограничения foreign key (рис. 15.12).
Чтобы выделить какую-либо таблицу, щелкните на ней; чтобы выделить более одной таблицы, щелкните на каждой таблице, удерживая клавишу Ctrl. Если щелкнуть правой кнопкой мыши на одной из таблиц и затем выбрать из контекстного меню какой-либо пункт, то соответствующая операция будет применена ко всем выделенным таблицам. Например, если выделить в вашей схеме баз данных обе таблицы, щелкнуть правой кнопкой мыши на одной из таблиц и затем выбрать из контекстного меню пункт Table View, затем Standard, то вид обеих таблиц будет изменен, чтобы представить на экране свойства всех колонок (рис. 15.13).
Представление свойств колонок на экране для каждой таблицы аналогично окну Design Table, и каждую таблицу можно модифицировать с помощью тех же методов, что и в окне Design Table. Просто добавьте или измените данные колонок в нужных ячейках и сохраните ваши изменения, щелкнув на кнопке Save Disk. Вы можете также перемещать таблицы и изменять их размеры в схеме базы данных, выводить на экран различные представления таблиц и выполнять другие действия. Опробуйте различные команды контекстного меню. Отметим, что как только вы вносите какое-либо изменение в таблицу, рядом с именем этой таблицы появляется символ "звездочка", указывающий, что внесены изменения.