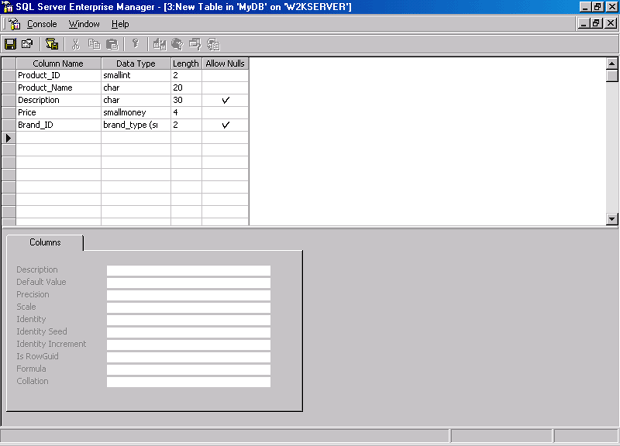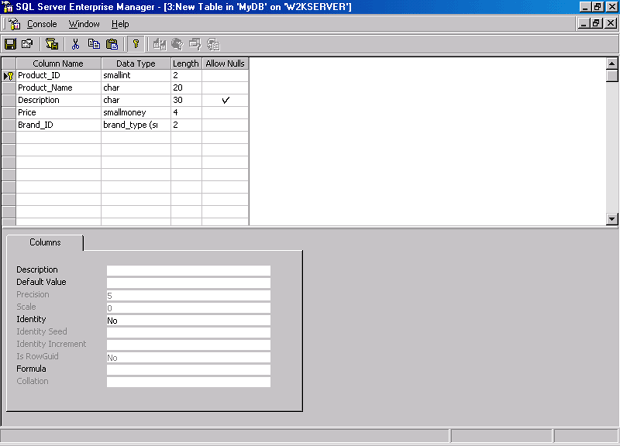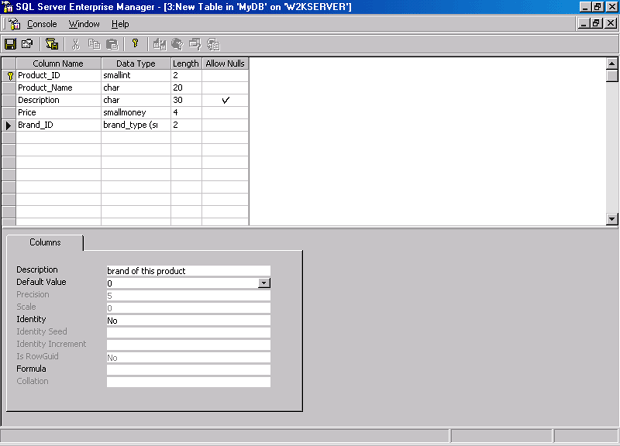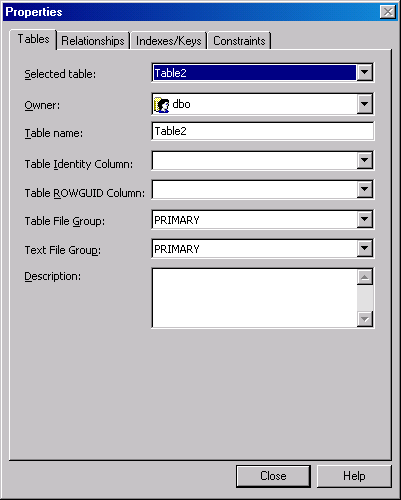| Россия, г. Санкт-Петербург |
Лекция 10: Создание таблиц баз данных
Создание таблиц с помощью Enterprise Manager
Теперь, когда вы понимаете основные элементы, относящиеся к созданию таблиц при помощи SQL Server, давайте разберем пример создания таблицы при помощи Enterprise Manager. Однако прежде чем начать этот процесс, вы обязательно должны помнить, что проектирование всех ваших таблиц баз данных и их взаимоотношений должно производиться до того, как вы приступите к их фактическому созданию. Для создания таблицы базы данных с помощью SQL Server Enterprise Manager выполните следующие действия.
- Находясь в Enterprise Manager, раскройте группу SQL Server, а затем раскройте сервер.
- Раскройте папку Databases, чтобы стали видны имеющиеся базы данных.
- Раскройте базу данных, в которой вы хотите работать (в нашем примере – MyDB).
- Нажмите правой кнопкой мыши на папку Tables (Таблицы) и в появившемся контекстном меню выберите New Table (Новая таблица). Появится окно New Table (рис. 10.7).
Окно New Table содержит таблицу, похожую на электронную таблицу Excel. Каждая строка таблицы в окне New Table обозначает одну колонку таблицы базы данных. Каждая колонка таблицы в окне New Table обозначает какой-либо атрибут колонки таблицы – тип данных, длину или способность хранить null -значения.
 Примечание. При именовании колонок таблиц базы данных следует придерживаться некоторых стандартов. На самом деле, не важно, какую именно систему для наименований вы выберите, но вы должны придерживаться принятых правил. Всякий раз, когда вы используете такую же колонку в другой таблице, применяйте точно совершенно одинаковые имена. Такое единообразное использование имен поможет вам не запутаться, когда вы будете выполнять запросы.
Примечание. При именовании колонок таблиц базы данных следует придерживаться некоторых стандартов. На самом деле, не важно, какую именно систему для наименований вы выберите, но вы должны придерживаться принятых правил. Всякий раз, когда вы используете такую же колонку в другой таблице, применяйте точно совершенно одинаковые имена. Такое единообразное использование имен поможет вам не запутаться, когда вы будете выполнять запросы. - Задайте каждую из колонок вашей таблицы базы данных, заполняя поочередно строки таблицы окна: введите имена таблиц в колонке Column Name, выберите тип данных в выпадающих меню в колонке Data Type и выберите длину типа данных (если это допустимо, например, можно выбрать длину для символьных типов данных). Для переключения флажков в колонке Allow Nulls (Разрешаются null -значения) пользуйтесь клавишей Shift или нажимайте там мышью. В результате будет разрешаться или запрещаться применение null -значений. Заполнение для таблицы Product_Info показано на рис. 10.8. Обратите внимание, что для колонки Brand_ID мы выбрали пользовательский тип данных brand_type. Также обратите внимание, что по умолчанию флажок Allow Nulls (Разрешаются null -значения) в этой колонке установлен, даже для нашего типа данных brand_type, который был создан без разрешения применять null -значения. Вам следует снять этот флажок, чтобы обеспечить согласованность со способностью этого типа к хранению null -значений. Данные в строках таблицы базы данных будут физически храниться в порядке, в котором вы задали колонки. Если вы пожелаете вставить в окно New Table строчку с определением колонки между двух уже имеющихся определений, то нажмите правой кнопкой мыши на строчку окна, под которой вы хотите вставить новую строчку, и в появившемся контекстном меню выберите команду Insert Column (Вставить колонку). Чтобы удалить строчку, нажмите правой кнопкой мыши на эту строчку и выберите Delete Column (Удалить колонку) в контекстном меню. В нашем примере с таблицей Product_Info мы зададим колонку Product_ID как колонку первичного ключа, нажав на ее имя правой кнопкой мыши и выбрав Set Primary Key (Задать первичный ключ) в контекстном меню. Рядом с именем колонки появится изображение ключа (рис. 10.9). (Про первичные ключи и другие ограничения см. "Создание и использование умолчаний, ограничений и правил" .)
- В нижней части окна New Table имеется вкладка с названием Columns, при помощи которой можно менять некоторые атрибуты колонки, выбранной в верхней части окна. Например, мы выбрали колонку Brand_ID, а затем во вкладке Columns задали ее назначение и значение по умолчанию, равное 0 (рис. 10.10).
- Вы можете создавать другие ограничения и индексы для таблицы, нажимая на имена колонок правой кнопкой мыши и выбирая в контекстном меню Indexes/Keys (Индексы/Ключи), Relationships (Взаимоотношения), Constraints (Ограничения) или Properties (Свойства), либо нажав на значок-иконку Table and Index Properties (Свойства таблиц и индексов) рядом со значком-иконкой Save (Сохранить) в панели инструментов. Независимо от выбранного способа, появится окно свойств таблиц и индексов (рис. 10.11). Имя вашей таблицы будет обозначаться как Table1 или Table2 и т.д. Наша таблица получила имя Table2. При сохранении таблицы это имя можно изменить, см. описание следующего шага. Окно Properties имеет четыре вкладки, их подробные описания будут даны далее в материале нашей книги.
- Чтобы дать имя этой новой таблице, нажмите на значок-иконку Save. Появится диалоговое окно, в котором вы можете задать имя таблицы. Введите с клавиатуры нужное имя и нажмите на OK, и тогда спроектированная вами таблица будет создана, а заданная информация сохранится. Теперь вы можете закрыть окно New Table, и имя вашей таблицы появится в правой панели Enterprise Manager.
Заключение
В этой лекции вы изучили основы создания таблиц, научились применять и задавать типы данных, размещать таблицы в группах файлов, применять null -значения и добавлять свойство IDENTITY. Желательно привести таблицы в их окончательную форму до того, как вы будете заполнять их данными. В "Управление таблицами с помощью T-SQL и Enterprise Manager" показаны несколько способов для изменения таблиц при помощи T-SQL. В нескольких следующих лекциях вы узнаете об инсталляции и настройке сети и о Microsoft Cluster Server. Эти лекции помогут вам выполнить завершающие стадии настройки SQL Server.