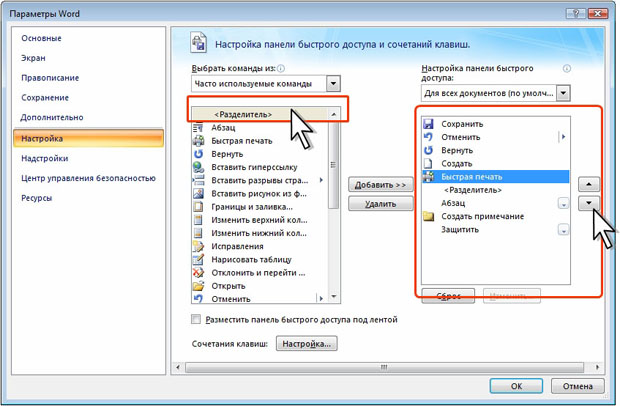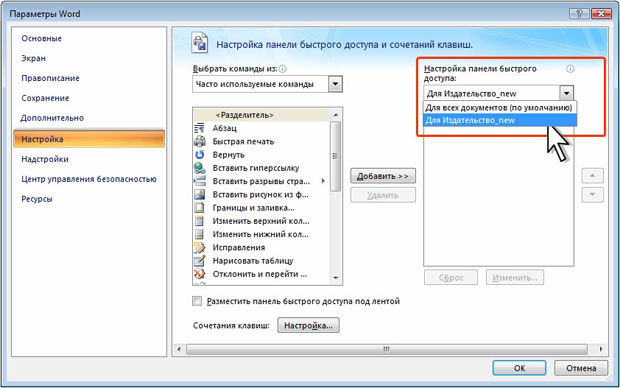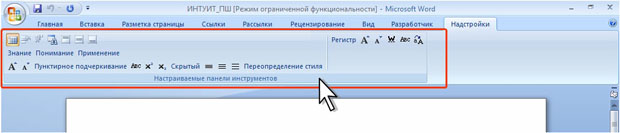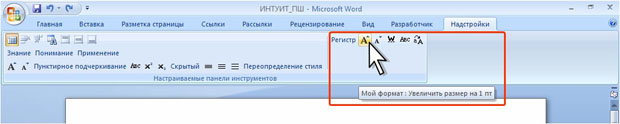Настройка Microsoft Word
Уровень 3. Настройка расположения элементов в панели
По умолчанию новые элементы располагаются в панели в порядке их добавления. Можно настроить последовательность их расположения.
- Щелкните правой кнопкой мыши по любому элементу любой вкладки и в контекстном меню выберите команду Настройка панели быстрого доступа (см., например, рис. 8.50 или рис. 8.51).
- В категории Настройка окна Параметры Word в правом списке выберите элемент, который в панели требуется переместить влево или вправо, и воспользуйтесь кнопками Вверх или Вниз ( рис. 8.55).
Для удобства работы с панелью между ее элементами можно добавить разделитель - вертикальную черту.
- Выделите элемент, правее которого должен находиться разделитель.
- В левом списке элементов выберите параметр <Разделитель> и нажмите кнопку Добавить (см. рис. 8.60).
Добавление элементов панели для конкретного файла
Помимо элементов панели, доступных при работе со всеми документами, на панель можно добавить элементы, которые будут доступны при работе только с конкретным файлом или шаблоном.
- Откройте файл или шаблон, для которого требуется добавить элементы в панель.
- Щелкните правой кнопкой мыши по любому элементу любой вкладки и в контекстном меню выберите команду Настройка панели быстрого доступа (см., например, рис. 8.50 или рис. 8.51).
- В категории Настройка окна Параметры Word в раскрывающемся списке Настройка панели быстрого доступа выберите имя файла, для которого требуется добавить элементы, и добавьте необходимые элементы ( рис. 8.61).
При добавлении элементов панели для файла шаблона, они будут доступны для всех документов, к которым применен этот шаблон.
Работа с панелями инструментов документов предыдущих версий Microsoft Word
Предыдущие версии Microsoft Word позволяли создавать пользовательские панели инструментов и сохранять их в документах и шаблонах.
При открытии таких файлов в Microsoft Word 2007 появляется новая вкладка Надстройки, которая содержит пользовательские панели инструментов ( рис. 8.62).
увеличить изображение
Рис. 8.62. Пользовательские панели инструментов документов предыдущих версий Microsoft Word
При наведении указателя мыши на какой-либо элемент панели во всплывающей подсказке отображается наименование панели и элемента ( рис. 8.63).
увеличить изображение
Рис. 8.63. Отображение наименования панели инструментов документов предыдущих версий Microsoft Word
Этими панелями инструментом можно пользоваться. Панели сохранятся и при преобразовании файла в формат Word 2007.
Изменить содержание панелей средствами Microsoft Word 2007 невозможно. Невозможно также изменить их расположение во вкладке Надстройки.
Панель можно удалить.
- Щелкните по любому элементу панели правой кнопкой мыши в контекстном меню выберите команду Удалить настраиваемую панель инструментов (
рис.
8.64).
увеличить изображение
Рис. 8.64. Удаление панели инструментов документов предыдущих версий Microsoft Word - Подтвердите удаление ( рис. 8.65).
Отменить удаление панели невозможно.
При удалении панели из шаблона, она будет также удалена из всех документов, созданных на основе этого шаблона. При удалении панели из файла, выйдет запрос на удаление панели из шаблона, на основе которого создан данный документ ( рис. 8.66).
Для того чтобы панель осталась в шаблоне, нажмите кнопку Нет (см. рис. 8.66).