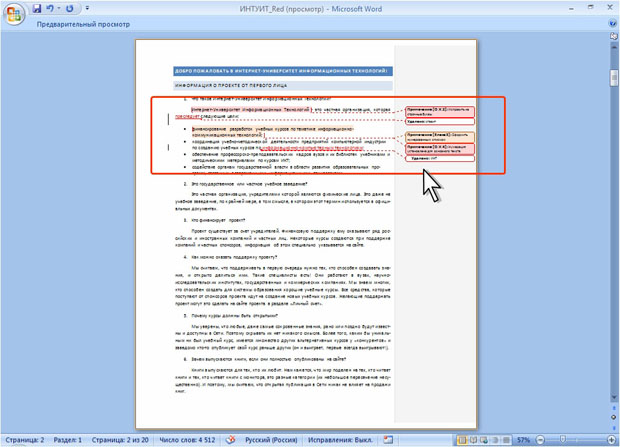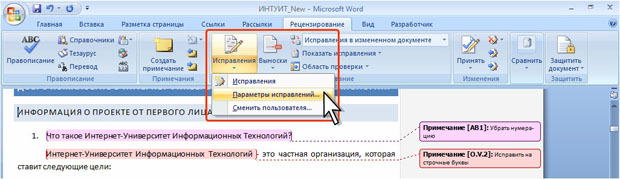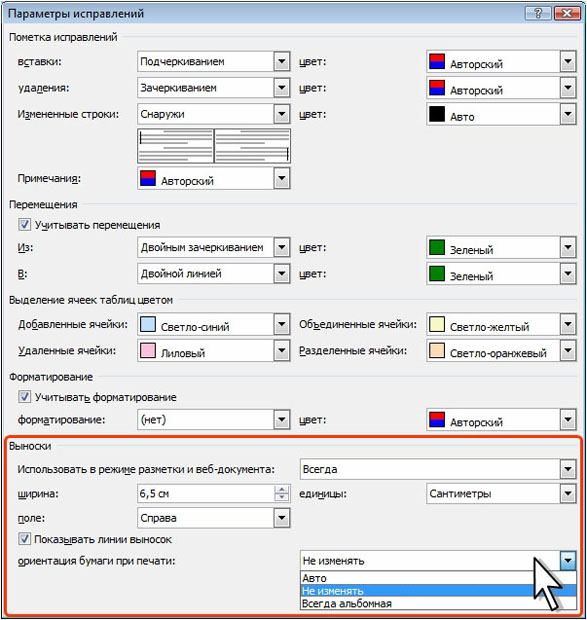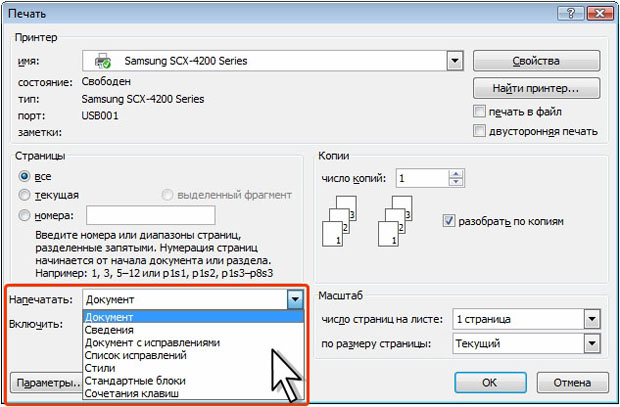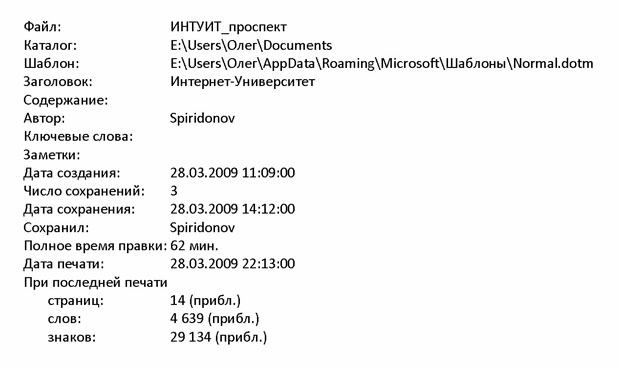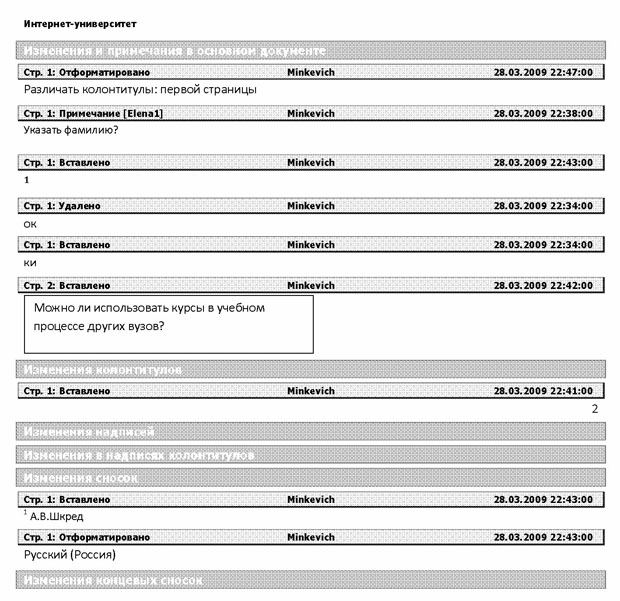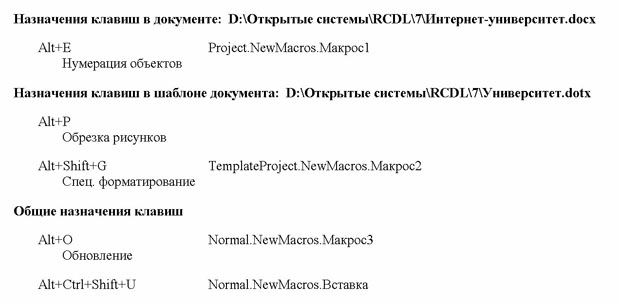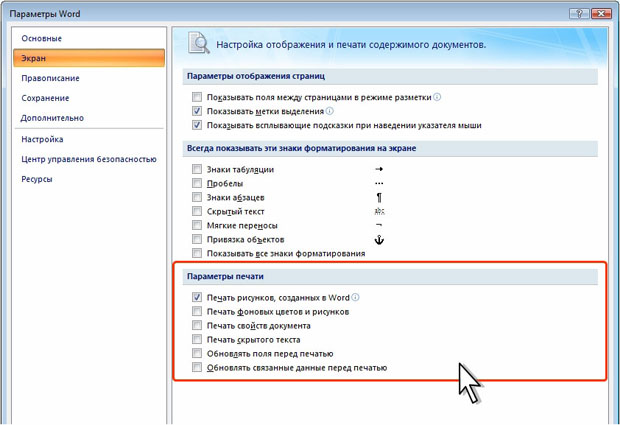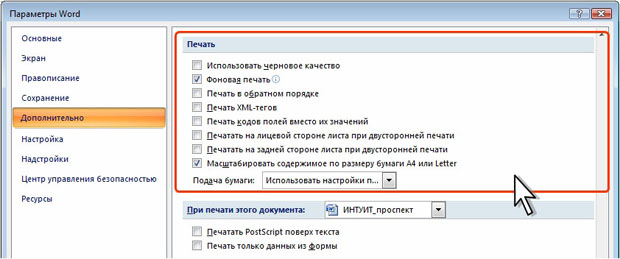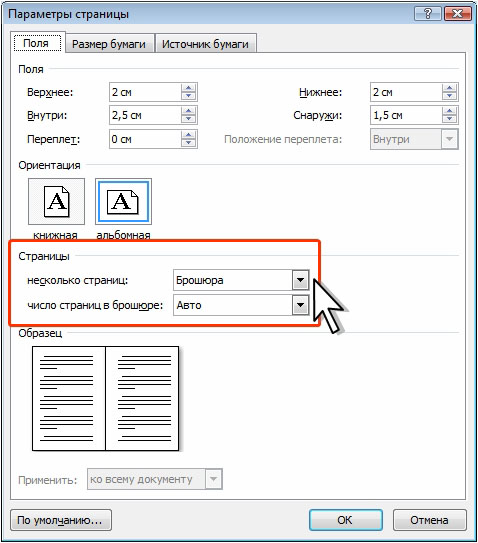Нумерация страниц и печать документов
Уровень 3. Печать документа с примечаниями и исправлениями
По умолчанию документ печатается с выносками отображенных примечаний и исправлений ( рис. 6.103). Если все примечания и исправления не отображены или не отображены примечания и исправления отдельных рецензентов не отображены, они не печатаются.
Документ с выносками будет напечатан в уменьшенном масштабе. Для установки расположения и размера поля выносок, а также выбора ориентации бумаги при печати документа с выносками нажмите кнопку Исправления в группе Отслеживание вкладки Рецензирование и выберите команду Параметры исправлений ( рис. 6.104).
В окне Параметры исправлений в разделе Выноски установите требуемые параметры ( рис. 6.105).
- В счетчике ширина укажите ширину поля, выделенного под выноски примечаний в сантиметрах или процентах от ширины страницы. Размерность ширины поля выберите в раскрывающемся списке единицы.
- В раскрывающемся списке поле выберите расположения выносок: справа или слева страницы.
- Установите флажок Показывать линии выносок, чтобы обеспечить отображение и печать линий, соединяющих каждую выноску с соответствующим местом в документе, где были внесены изменения или добавлены примечания.
- В раскрывающемся списке ориентация бумаги при печати можно выбрать ориентацию бумаги при печати документа и внесенных в него примечаний. Выберите вариант Авто для выбора наилучшей ориентации. Выберите вариант Не изменять, чтобы сохранить ориентацию, выбранную в окне Параметры страницы. Выберите вариант Всегда альбомная, чтобы выделить максимальное пространство для выносок.
Печать дополнительной информации к документу
Помимо текста документа можно напечатать и другую хранящуюся в нем информацию.
- В меню кнопки Office выберите команду Печать (см. рис. 6.93).
- В раскрывающемся списке Напечатать окна Печать ( рис. 6.106) выберите печатаемые элементы.
Параметр Документ позволяет напечатать документ без выносок исправлений и примечаний.
Выбрав параметр Сведения, можно напечатать основные сведения о файле документа. Пример напечатанных сведений приведен на рис. 6.106.
Параметр Документ с исправлениями позволяет напечатать документ с выносками исправлений и примечаний к нему. Пример печати документа с исправлениями приведен на рис. 6.108. Если выноски примечаний и исправлений не отображаются, то несмотря на этот параметр они напечатаны не будут.
Можно напечатать только список исправлений и примечаний к документу. Для этого выберите параметр Список исправлений. Пример печати списка исправлений приведен на рис. 6.109.
Выберите параметр Стили, чтобы напечатать список стилей, доступных для работы в документе. Пример печати списка стилей приведен на рис. 6.110.
При установке параметра Стандартные блоки будут напечатаны все стандартные блоки (экспресс-блоки), хранящиеся в шаблоне документа, шаблоне Normal.dot, а также в файле стандартных блоков Building Blocks. Полный список стандартных блоков может занять более 100 страниц.
Установка параметра Сочетания клавиш позволяет напечатать все сочетания клавиш, назначенные в этом файле, в шаблоне документа и в шаблоне Normal.dot. Пример печати списка сочетаний клавиш приведен на рис. 6.111.
Настройка параметров печати всех документов
Можно настроить особенности печати, относящиеся ко всем документам.
- В меню кнопки Office выберите команду Параметры Word (см. рис. 6.93). Можно также в диалоговом окне Печать (см., например, рис. 6.96) нажать кнопку Параметры.
- В категории Экран диалогового окна Параметры Word ( рис. 6.112) в разделе Параметры печати установите или снимите флажки, определяющие особенности печати.
Для печати всех рисованных объектов, таких как фигуры и текстовые поля установите флажок Печать рисунков, созданных в Word. Снятие этого флажка может ускорить процесс печати, так как вместо рисунков Word будет печатать пустые рамки.
Для печати всех фоновых цветов и изображений установите флажок Печать фоновых цветов и рисунков. Снятие этого флажка может ускорить процесс печати.
Для печати сводной информации о документе на отдельной странице после печати документа установите флажок Печать свойств документа. Сводные данные хранятся в области сведений о документе.
Для печати всего текста, отформатированного как скрытый установите флажок Печать скрытого текста. Пунктирное подчеркивание скрытого текста, отображаемое на экране, не печатается.
Для обновления всех полей в документе перед его печатью установите флажок Обновлять поля перед печатью.
Для обновления всех связанных данных в документе перед его печатью установите флажок Обновлять связанные данные перед печатью.
Для настройки дополнительных параметров печати перейдите во вкладку Дополнительно ( рис. 6.113). В разделе Печать установите или снимите флажки, определяющие особенности печати.
Для печати документа с минимальным форматированием, что может ускорить процесс печати установите флажок Использовать черновое качество. Многие принтеры эту функцию не поддерживают.
Для печати документов в фоновом режиме, который позволяет продолжать работать во время печати, установите флажок Фоновая печать. Режим одновременной работы и печати требует большого объема доступной памяти. Если при работе с документом во время печати наблюдаются неприемлемые замедления, снимите этот флажок.
Для печати страниц в обратном порядке, начиная с последней страницы документа установите флажок Печать в обратном порядке. Не используйте этот параметр при печати конвертов.
Для печати XML-тегов для XML-элементов, имеющихся в XML-документе, установите флажок Печать XML-тегов. Необходимо, чтобы существовала привязанная к документу схема, а к документу были применены элементы, определенные данной схемой. Теги будут отображаться в напечатанном документе.
Для печати кодов полей вместо значений полей (например, { TIME @\"MMMM, d, YYYY" } вместо значения " 4 февраля 2008 года ") установите флажок Печать кодов полей вместо их значений.
Для печати на лицевой стороне каждого листа на принтере, который не поддерживает двустороннюю печать установите флажок Печатать на лицевой стороне листа при двусторонней печати. Страницы печатаются в обратном порядке с тем, чтобы при переходе к печати на задней стороне страницы печатались в правильном порядке.
Для печати на обратной стороне каждого листа на принтере, который не поддерживает двустороннюю печать установите флажок Печатать на задней стороне листа при двусторонней печати. Страницы печатаются в порядке возрастания, требуемом для печати стопки листов, напечатанных в обратном порядке.
Для автоматической подгонки страниц документов, предназначенных для печати на бумаге размером 8,5 x 11 дюймов, под размер бумаги A4 и наоборот установите флажок Масштабировать содержимое по размеру бумаги A4 или Letter. Этот параметр действует, только если бумага размером A4 или 8,5 x 11 дюймов в принтере не соответствует размеру бумаги, выбранному на вкладке Разметка страницы в Word. Этот параметр влияет только на печать и не влияет на форматирование документа.
Для выбора способа подачи бумаги в принтер воспользуйтесь раскрывающимся списком Подача бумаги. Чтобы принять настройки принтера, выберите параметр Использовать настройки принтера. Чтобы выбрать определенный способ подачи, выберите его в списке. Состав вариантов в списке зависит от конфигурации принтера.
Печать брошюр
Документ можно напечатать как брошюру с возможностью последующей брошюровки. Формат брошюры предполагает сгиб листа посередине. Размер страницы брошюры будет равен половине размера бумаги, установленного в параметрах страницы. При этом на одном листе бумаги будут печататься две страницы. Например, для брошюры из 16 страниц на одном листе бумаги будут печататься страница 16 и страница 1, а на обратной стороне этого листа - страница 2 и страница 15. После этого все страницы этого документа можно сложить вместе, согнуть посередине и сшить, таким образом, чтобы получилась брошюра (книга) с правильной последовательностью листов. При большом количестве станиц можно напечатать брошюру, состоящую из нескольких книжек. Например, для брошюры из 32 страниц в первой книжке на одном листе бумаги будут печататься страница 16 и страница 1, а на обратной стороне этого листа - страница 2 и страница 15. Во второй книжке на одном листе бумаги будут печататься страница 32 и страница 17, а на обратной стороне этого листа - страница 18 и страница 31
Для удобства брошюровки число страниц в документе должно быть кратно 4. Но, в принципе, может быть любым. В этом случае в конец документа при печати будет вставлены пустые страницы, дополняющие общее число страниц до числа, кратного 4. Если брошюра состоит из нескольких книжек, в конец документа будут вставлены пустые страницы, дополняющие общее число страниц до числа, кратного 4 x n, где n - число книжек брошюры.
- Любым способом отобразите окно Параметры страницы.
- В раскрывающемся списке несколько страниц вкладки Поля диалогового окна Параметры страницы ( рис. 6.114) выберите параметр Брошюра.
- В раскрывающемся списке число страниц в брошюре выберите число страниц в одной книжке брошюры.
- Во вкладке Размер бумаги выберите размер бумаги, на которой будет печататься брошюра.
- Во вкладке Поля настройте необходимые размеры полей.
- В меню кнопки Office выберите команду Печать (см. рис. 6.93).
- В разделе Принтер установите флажок двухсторонняя печать (см. рис. 6.99).
Все указанные параметры влияют только на печать документа. При работе с документом при любых режимах отображения будет соблюдаться обычный порядок страниц.