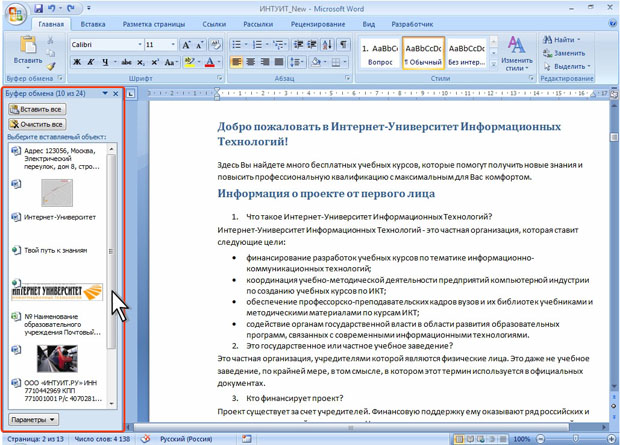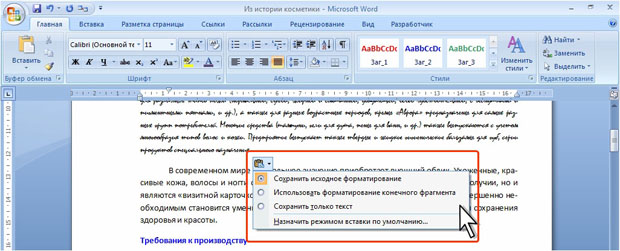Работа с фрагментами, поиск и статистика
Уровень 2. Использование буфера обмена Office
Буфер обмена в приложениях Microsoft Office может одновременно хранить несколько различных фрагментов. Для того чтобы использовать эту возможность, необходимо вывести область задач Буфер обмена. Для отображения области задач во вкладке Главная щелкните по значку группы Буфер обмена.
Область задач Буфер обмена в Word 2007 обычно отображается в левой части окна ( рис. 3.31). Для удобства границу между областью задач и документом можно перемещать влево или вправо. При желании область задач можно переместить к правому краю окна.
В буфере обмена Office может одновременно храниться до 24 фрагментов. При копировании 25-го элемента первый элемент в буфере обмена Office удаляется.
В области задач отображаются все накопленные элементы (объекты). Вид значка элемента зависит от источника данных. Для вставки любого элемента щелкните по нему левой кнопкой мыши. А для вставки сразу всех элементов в том порядке, как они помещались в буфер обмена, нажмите кнопку Вставить все.
Для управления режима отображением буфера обмена Office в области задач Буфер обмена нажмите кнопку Параметры ( рис. 3.32).
Выберите нужные - параметры.
- Автоматическое отображение буфера обмена Office - автоматическое отображение буфера обмена Office при копировании элементов.
- Открывать буфер обмена Office при двойном нажатии CTRL+C - при двойном нажатии сочетания клавиш CTRL+C автоматически отображается буфер обмена Office.
- Собирать данные без отображения буфера обмена Office - автоматическое копирование элементов в буфер обмена Microsoft Office без отображения области задач Буфер обмена.
- Показать значок буфера обмена Office на панели задач - Отображение значка Буфер обмена Office в системной области панели задач, когда буфер обмена Microsoft Office активен. По умолчанию этот параметр включен.
- Показывать состояние около панели задач при копировании - Вывод сообщений о добавлении элементов в буфер обмена Microsoft Office. По умолчанию этот параметр включен.
Отдельные элементы можно удалить из буфера обмена. Щелкните по элементу в области задач правой кнопкой мыши и выберите команду контекстного меню Удалить. Для удаления сразу всех элементов нажмите в области задач нажмите кнопку Очистить все (см. рис. 3.31).
Для скрытия области задач нажмите кнопку Закрыть в правом верхнем углу области.
Использование возможностей параметров вставки
Параметры вставки
После вставки, при перемещении и/или копирования фрагмента, в документе появляется значок Параметры вставки ( рис. 3.33). При щелчке по этой кнопке появляется меню, в котором можно выбрать параметры вставки.
Содержание меню и результаты выбранных действий могут зависеть от вида вставляемого объекта и некоторых других параметров.
Параметры вставки текста
При вставке в пределах одного документа можно задать один из следующих режимов:
- Сохранить исходное форматирование (применяется по умолчанию). В этом режиме сохраняются стили знаков и прямое форматирование, которое было применено к копируемому тексту. К прямому форматированию относятся такие характеристики, как размер шрифта, курсивное начертание и другие элементы форматирования, не относящиеся к стилю абзаца.
- Использовать форматирование конечного фрагмента. В этом режиме отбрасывается большая часть форматирования, примененного непосредственно к копируемому тексту, но остается форматирование, предназначенное для выделения, например курсивное или полужирное начертание, если оно применено к части скопированного текста. Этот текст принимает стилевые характеристики абзаца, в который он вставляется. К вставляемому тексту применяются все свойства прямого форматирования и стиля знака, относящиеся к символу, находящемуся непосредственно перед курсором, определяющим место вставки текста.
- Сохранить только текст. В этом режиме отбрасываются все элементы форматирования и все нетекстовые элементы, такие как картинки и таблицы. Текст принимает все стилевые характеристики абзаца, в который он вставляется, и все свойства прямого форматирования и стиля знака, относящиеся к символу, находящемуся непосредственно перед курсором, определяющим место вставки текста. Графические элементы отбрасываются, а таблицы преобразуются в последовательность абзацев.
При вставке текста из другого документа может возникнуть конфликт стилей, когда стиль, связанный с копируемым текстом, по-другому определен в документе, в который вставляется текст. В этом случае по умолчанию используются параметры стилей текущего фрагмента. Но можно сохранить и исходное форматирование.
Параметры вставки элементов из маркированного или нумерованного списка
Если вставляются элементы маркированного или нумерованного списка в документ, содержащий маркированный или нумерованный список, можно вставить их как часть существующего списка и продолжить последовательность нумерации. Также можно вставить эти элементы как новый список.
При вставке нумерованных элементов в нумерованный список можно задать один из двух режимов:
Продолжить список. При этом добавляемые элементы вставляются как часть существующего списка и продолжают последовательность нумерации.
Вставить как новый список. При этом добавляемые элементы сохраняют собственную последовательность нумерации.
При вставке маркированных элементов в маркированный список можно задать один из двух режимов:
Объединить с существующим списком. При этом добавляемые элементы получают маркеры как в существующем списке.
Вставить список без объединения. При этом добавляемые элементы сохраняют собственные маркеры.
При вставке маркированных элементов в нумерованный список, если требуется, чтобы маркированные элементы были преобразованы в элементы нумерованного списка, выберите команду Объединить с существующим списком. Если требуется, чтобы маркированные элементы стали маркированными элементами внутри нумерованного списка, выберите команду Вставить список без объединения.
При вставке нумерованных элементов в маркированный список, если требуется, чтобы нумерованные элементы были преобразованы в элементы маркированного списка, выберите команду Объединить с существующим списком. Если требуется, чтобы нумерованные элементы стали нумерованными элементами внутри маркированного списка, выберите команду Вставить список без объединения.