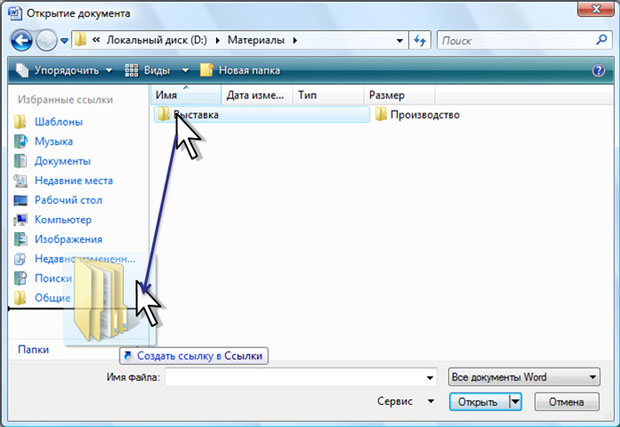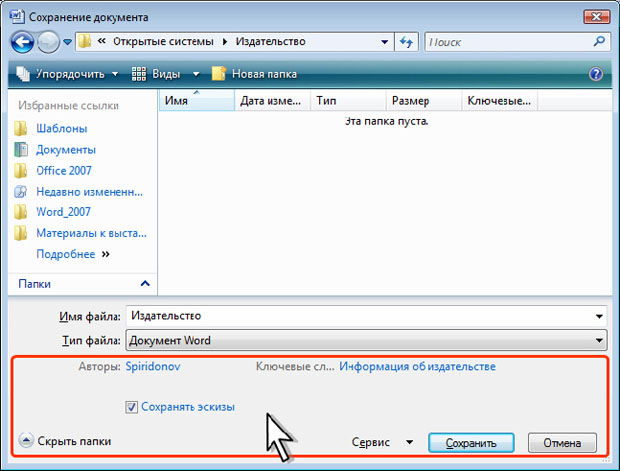Работа с файлами
Уровень 3. Настройка окон
Работа в операционной системе Windows Vista
Щелчок по кнопке Упорядочить (4 на рис. 1.2) отображает меню ( рис. 1.17). Меню содержит команды для работы с файлами ( Вырезать, Копировать, Удалить и др.), свойствами файлов, а также команды для настройки внешнего вида окна ( Раскладка ). Команды подчиненного меню Раскладка позволяют отобразить или скрыть Панель навигации (расположена в левой части окна - 8 на рис. 1.2), Панель подробностей, предназначенную для отображения некоторых свойств файла (в окне на рис. 1.2 отсутствует), Панель просмотра, предназначенную для предварительного просмотра файла (в окне на рис. 1.2 отсутствует).
В Панель навигации можно добавлять ярлыки обычных папок. Это можно сделать как в Проводнике Windows, так и в окне для работы с файлами. При нажатой левой кнопке мыши перетащите значок папки в Панель навигации. После того, как появится всплывающая подсказка ( рис. 1.18), отпустите кнопку мыши.
Для удаления ненужной ссылки из Панели навигации щелкните по ней правой кнопкой мыши и выберите команду Удалить ссылку. Подтвердите удаление ссылки.
Для удобства работы границу между Панелью навигации и остальной частью окна можно перетащить вправо или влево.
Окно сохранения документа, в отличие от других окон, имеет область свойств документа ( рис. 1.19). В ней можно указать автора документа и ключевые слова.
В этой же области имеется ссылка Скрыть папки. Щелчок по ней скрывает Панель навигации и отображает более полный список свойств документа ( рис. 1.20). Для заполнения свойств документа щелкните мышью в соответствующем поле и введите информацию с клавиатуры или извлеките из буфера обмена. Для отображения Панели навигации щелкните по ссылке Обзор папок.
Работа в предыдущих версиях операционной системе Windows
Для удобства работы можно уменьшить размер значков в Панели адресов (7 на рис. 1.6) и добавить туда ярлыки обычных папок.
Для уменьшения размера значков щелкните правой кнопкой мыши в Панели адресов и в контекстном меню выберите команду Мелкие значки ( рис. 1.21).
Для добавления в Панель адресов ярлыка текущей папки щелкните правой кнопкой мыши в Панели адресов и в контекстном меню выберите команду Добавить (имя текущей папки) ( рис. 1.22).
Ярлыки в Панели адресов для удобства работы можно перемещать выше или ниже. Щелкните правой кнопкой мыши по ярлыку в Панели адресов и в контекстном меню выберите команду Вверх или Вниз ( рис. 1.23).
Ненужный ярлык можно удалить из Панели адресов. Щелкните правой кнопкой мыши по ярлыку в Панели адресов и в контекстном меню выберите команду Удалить (см. рис. 1.23). Невозможно удалить ярлыки системных папок ( Мой компьютер и т.п.).
Ярлык в Панели адресов можно переименовать. Щелкните правой кнопкой мыши по ярлыку в Панели адресов и в контекстном меню выберите команду Переименовать (см. рис. 1.23). В появившемся диалоговом окне введите новое имя ярлыка. Изменение имени ярлыка никак не влияет на папку, для которой он создан.