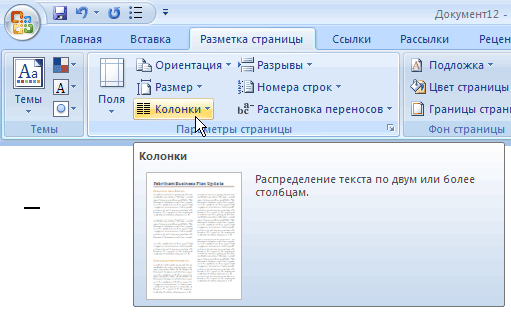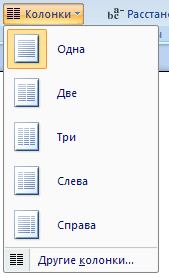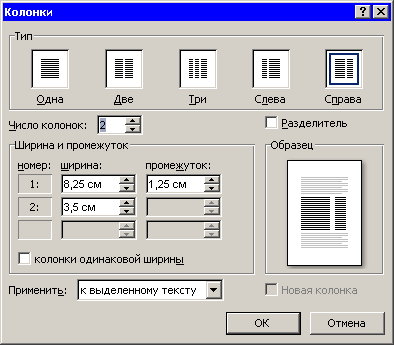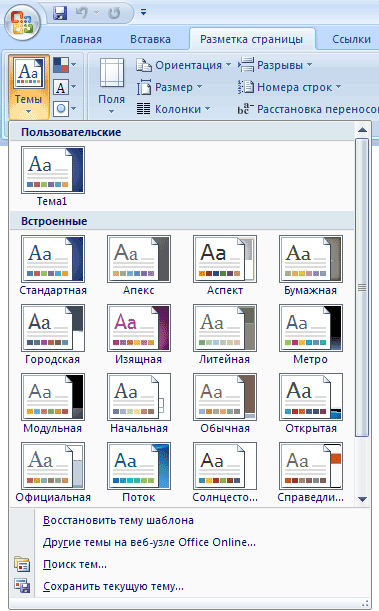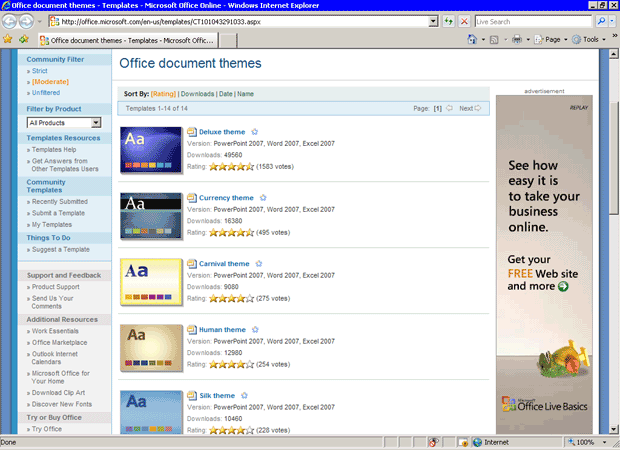Форматирование документа
4.6. Текст в колонках
Кроме обычного расположения текста на бумаге, Microsoft Word дает возможность оформлять текст в виде колонок. При таком расположении текст читается сверху вниз, а затем зигзагообразно, переходя на следующую колонку. Подобный способ отображения текста широко используется в газетных и журнальных статьях и др.
Текст в колонках форматируется точно так же, как обычный. Однако, в отличие от обычного текста, в котором объектом редактирования является весь текст (или его выделенный участок), при редактировании текста в колонках объектом форматирования может служить одна колонка.
Колонки можно создать при помощи диалогового окна Колонки или одноименной кнопки в группе Параметры страницы на вкладке Разметка страницы на ленте (рис. 4.51).
Для создания колонок сделайте следующее.
- Выделите весь документ или ту его часть, которую требуется преобразовать в колонки.
- Перейдите на вкладку Разметка страницы на ленте .
- Нажмите кнопку Колонки в группе Параметры страницы и выберите в меню нужный вариант преобразования в колонки (рис. 4.52)
Если среди предложенных вариантов не оказалось нужного вам, выберите команду Другие колонки. В диалоговом окне Колонки выберите один из вариантов в разделе Тип или введите нужное количество колонок в поле Число колонок. В области Образец вы увидите, как будет выглядеть документ после преобразования в колонки (рис. 4.53).
Создание колонок при помощи диалогового окна Колонки оправдано, если нужно установить дополнительные параметры (например, разную ширину колонок). Если же требуется быстро создать несколько колонок одинаковой ширины, то гораздо удобнее пользоваться кнопкой на панели инструментов.
Упражнение 4.3. Создание текста в колонках с помощью кнопки Колонки
Для создания колонок с помощью кнопки Колонки сделайте следующее.
- Выделите весь документ или ту его часть, которую требуется преобразовать в колонки.
- Нажмите кнопку Колонки и, удерживая кнопку мыши, выберите нужное количество колонок. Можно создать до трех колонок.
- При необходимости измените ширину колонок при помощи маркеров на горизонтальной линейке.
4.7. Темы документа
Выбор параметров форматирования – это сложное и порой достаточно скучное занятие. К счастью, в Microsoft Word 2007 есть очень удобное средство для облегчения этого процесса. Это – темы документа.
Темы документа дают возможность быстро изменить параметры форматирования текста, таблиц и специальных элементов, которые встречаются в документе. При этом, все составляющие будут оформлены в едином стиле, и вам не придется задумываться о том, подходит ли заголовок к тексту и не нужно ли увеличить междустрочный интервал.
Тему документа можно выбрать перед началом создания документа, а можно применить к уже готовому тексту. Для этого перейдите на вкладку Разметка страницы и раскройте список Темы, щелкнув по кнопке в одноименной группе на ленте (рис. 4.54).
Если в окне документа размещен текст, то увидеть изменения вы сможете, просто наводя курсор на тему в библиотеке тем, то есть, вам не нужно будет щелкать по названию темы, чтобы просмотреть изменения.
Тема документа включает три основных компонента: набор цветов, набор шрифтов заголовков и основного текста, а также набор линий и заливок. Выбрав тему в библиотеке, вы можете изменять ее компоненты. Для этого щелкайте по кнопкам Цвета темы, Шрифты темы и Эффекты темы (рис. 4.55).
Если вы изменили тему и хотите ее сохранить, выберите команду Сохранить текущую тему в меню кнопки Темы. После этого подберите для темы подходящее имя и сохраните ее. Теперь тема появится в меню кнопки Темы и будет доступна в группе Пользовательские (рис. 4.56).