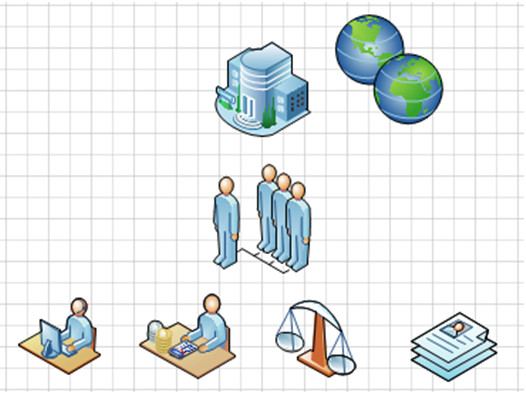|
Здравствуйте, где можно скачать готовые задания к 7 лекции для более точной проверки студентов ? |
Слои, шаблоны
Задание 1
- Откройте Microsoft Visio 2010.
- Создайте новый документ, без использования шаблонов.
- Вставьте в схему рисунок Международный офис.jpg.
- Найдите и вставьте в схему картинку Компьютер (см. Рис. 7.1).
- Назначьте рисунки слою Изображения. Для этого:
- Выделите оба рисунка.
- На вкладке Главная в группе Редактирование щелкните кнопку со списком Слои и выберите команду Назначить слою...
- В окне Создание слоя введите имя слоя Изображения и щелкните ОК.
- Щелкните ОК в окне Слой.
- Создайте новый слой Символы. Для этого:
- На вкладке Главная в группе Редактирование щелкните кнопку со списком Слои, затем Свойства слоя…
- В окне Свойства слоя щелкните кнопку Создать…
- В окне Создание слоя введите его имя - Символы. Нажмите кнопку ОК.
- Объявите созданный слой активным. Для этого в окне Свойства слоя поставьте флажок Активный в строке данного слоя. Щелкните кнопку Применить, затем ОК. Теперь добавление новых фигур будет идти в данный слой.
- Добавьте в окно Фигуры набор элементов Отдел из группы Блок-схема.
- Включает в схему символическое представление различных функций международного офиса (см. Рис. 7.2).
В итоге у Вас должна получиться следующая схема (см. Рис. 7.3).
- Отключите видимость слоя Символы. Для этого:
- На вкладке Главная в группе Редактирование щелкните кнопку со списком Слои, затем Свойства слоя…
- В окне Свойства слоя снимите флажок Видимый в строке слоя Символы.
- Щелкните кнопку Применить, затем ОК.
- Верните видимость слоя Символы.
- Задайте для слоя Символы красный цвет. Для этого:
- На вкладке Главная в группе Редактирование щелкните кнопку со списком Слои, затем Свойства слоя…
- В окне Свойства слоя поставьте флажок Цвет в строке слоя Символы.
- В списке Цвет слоя выберите красный цвет.
- Щелкните кнопку Применить, затем ОК.
- Заблокируйте слой Символы. Для этого:
- На вкладке Главная в группе Редактирование щелкните кнопку со списком Слои, затем Свойства слоя…
- В окне Свойства слоя поставьте флажок Блокировка в строке слоя Символы.
- Попытайтесь сдвинуть объекты слоя, удалить объекты слоя. Можно ли выполнить эти операции?
- Сохраните документ под именем Слои. Закройте документ.
Создание шаблона
Если вы создали документ, который вы сами или другие пользователи будут использовать в качестве отправной точки для создания собственных документов, его следует сохранить как шаблон. Преимущество шаблона заключается в том, что он не изменяется, когда его кто-то использует. Как и в случае с шаблонами, которые поставляются вместе с Visio, если пользователь выбирает шаблон, то создается новый документ, который наследует все атрибуты шаблона, включая конкретные наборы элементов, передние и фоновые страницы и даже предварительно заготовленные фигуры на одной или нескольких страницах.
Для сохранения документа в виде шаблона выполните следующие действия:
- На вкладке Файл выберите команду Сохранить как.
- В открывшемся окне Сохранить как:
- Откройте папку, в которой будет сохранен шаблон.
- В поле Имя файла введите имя шаблона.
- В поле со списком Тип файла выберите Шаблон (*.vst).
- Щелкните кнопку Сохранить.
Для создания документа на основе пользовательского шаблона откройте файл шаблона. При этом будет создан новый документ, унаследовавший атрибуты шаблона.
Задание 2
- Откройте файл План помещения.vsd.
- Сохраните документ как шаблон. Для этого:
- На вкладке Файл выберите команду Сохранить как.
- В открывшемся окне Сохранить как:
- В поле Имя файла введите имя шаблона Офис.
- В поле со списком Тип файла выберите Шаблон (*.vst).
- Щелкните кнопку Сохранить.
- Закройте Visio.
- Откройте шаблон Офис.vst из папки, в которую Вы его сохранили. На экране появится новый документ, созданный на основе шаблона Офис.vst.
- Поместите на схему офисные аксессуары. Сохраните документ под именем Размещение аксессуаров в офисе. Закройте документ.
- Еще раз откройте шаблон Офис.vst из папки, в которую Вы его сохранили. На экране появится еще один документ, созданный на основе шаблона Офис.vst.
- Закройте Visio.