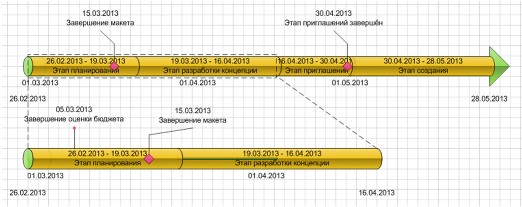|
Здравствуйте, где можно скачать готовые задания к 7 лекции для более точной проверки студентов ? |
Планирование расписания
Дополнительный материал к лекции Вы можете скачать здесь.
Временная диаграмма
Временная диаграмма - это изображение, представляющее определенный период времени и события, происходящие в этот период. Временные диаграммы особенно удобны при отображении общего хода проекта - его состояния, истории события и того, что должно быть сделано. Обычно временные диаграммы включают важные события и маркеры интервалов.
Диаграммы расписания проекта могут содержать на странице одну или несколько временных диаграмм, которые могут быть синхронизированы друг с другом.
Обычно одна из временных диаграмм является главной, а остальные представляют собой расширенные временные диаграммы. Главную временную диаграмму можно представить как полное высокоуровневое представление событий, а расширенную временную диаграмму - как более подробное представление временного периода.
Расширенную временную диаграмму используют для представления отрезка главной временной диаграммы для отображения большего количества информации об этом отрезке времени. Важные события или интервалы добавляются на расширенную временную диаграмму точно так же, как и на главную. Элементы, добавляемые на расширенную временную диаграмму, не отображаются на главной, но любая фигура, добавляемая на главную временную диаграмму, отображается на расширенной и синхронизируется с ней.
- Основные события - значительные события и даты, такие как дата завершения этапа проекта.
- Маркеры интервалов - указывают длительность временных периодов.
Для создания временных диаграмм используется шаблон Временная шкала из категории шаблонов Расписания.
Задание 1
- Построение главной временной шкалы (см. Рис. 4.1)
- Откройте Microsoft Visio 2010.
- Создайте документ на основе шаблона Временная шкала из категории шаблонов Расписания.
- Перетащите из набора Фигуры временной шкалы на лист фигуру Цилиндрическая временная шкала и выполните ее настройку в открывшемся окне Настройка временной шкалы (см. Рис. 4.2).
- Примените к временной шкале тему Метро. Для этого:
- Выделите временную шкалу, щелкнув по ней левой клавишей мыши.
- На вкладке Конструктор в группе Темы выберите тему Метро (это одна из тем, использующих зеленый цвет).
- Добавьте на правый край временной шкалы стрелку. Для этого:
- Щелкните по временной шкале правой кнопкой мыши.
- В открывшемся контекстном меню выберите команду Показать конечную стрелку.
- Создайте временной интервал Этап планирования продолжительностью две недели с момента начала проекта. Для этого:
- Из набора Фигуры временной шкалы окна Фигуры перетащите на временную шкалу Цилиндрический интервал.
- В открывшемся окне Настройка интервала задайте настройки (см. Рис. 4.3).
Примечание: Чтобы изменить настройку интервала, щелкните по его изображению правой кнопкой мыши и в открывшемся меню выберите команду Настройка интервала. Для быстрого изменения описания интервала, выделите его и нажмите клавишу [F2] на клавиатуре. - Измените временной интервал Этап планирования, продлив его еще на одну неделю.
- Добавьте на временную шкалу еще три интервала (см. Табл. 4.1):
- Добавьте на временную шкалу фигуру Веха-ромб, обозначающую завершение этапа приглашений. Для этого:
- Перетащите на временную шкалу фигуру Веха-ромб из набора Фигуры временной шкалы окна Фигуры.
- Настройте параметры вехи в открывшемся окне Настройка вехи (см. Рис. 4.4).
- Сохраните документ под именем Временная диаграмма.
- Построение расширенной временной шкалы, отражающей первые два этапа проекта (см. Рис. 4.5)
- Перетащите на лист фигуру Расширенная временная шкала из набора Фигуры временной шкалы так, чтобы левые края главной временной шкалы и расширенной находились на одном уровне.
- Настройте параметры расширенной временной шкалы в появившемся на экране окне Настройка временной шкалы (см. Рис. 4.6).
- Добавьте на расширенную временную шкалу веху Завершение оценки бюджета, которая наступает через 1 неделю с момента начала проекта и обозначается фигурой Веха-булавка. Для этого:
- Перетащите на расширенную временную шкалу фигуру Веха-булавка из набора Фигуры временной шкалы окна Фигуры.
- Настройте параметры вехи (см. Рис. 4.7).
Обратите внимание, что веха Завершение оценки бюджета не отображается на главной временной шкале.
- Добавьте на главную временную шкалу веху Завершение макета, которая наступает через две недели с момента начала проекта. Обозначьте веху фигурой Веха-ромб. Для этого:
- Перетащите на главную временную шкалу фигуру Веха-ромб из набора Фигуры временной шкалы окна Фигуры.
- Настройте параметры вехи (см. Рис. 4.8).
Обратите внимание, что веха Завершение макета автоматически добавлена на расширенную временную шкалу.
- Измените дату вехи Завершение макета на 15.03.2013. Для этого:
- Щелкните правой клавишей мыши по вехе на главной временной шкале.
- В открывшемся меню выберите команду Настройка вехи…
- Измените дату вехи с 12.03.2013 на 15.03.2013.
Обратите внимание на то, что веха изменилась как на главной, так и на расширенной временной шкале.
- Задайте отображение 50% выполнения для Этапа разработки концепции на расширенной временной шкале. Для этого:
- Щелкните правую границу интервала Этап разработки концепции на расширенной временной шкале. В открывшемся меню выберите команду Задать процент завершения… и в открывшемся окне Данные фигуры в поле Процент завершения впишите 50. Закройте окно, щелкнув ОК.
- Щелкните правую границу интервала Этап разработки концепции на расширенной временной шкале. В открывшемся меню выберите команду Показать процент завершения.
Обратите внимание, что процент завершения этапа разработки концепции на главной временной шкале не отображается.
- Сохраните и закройте документ.