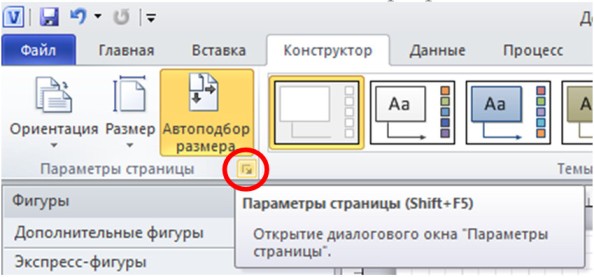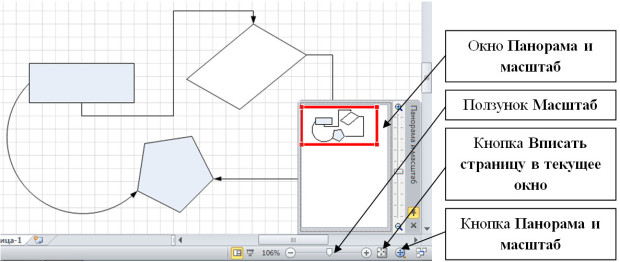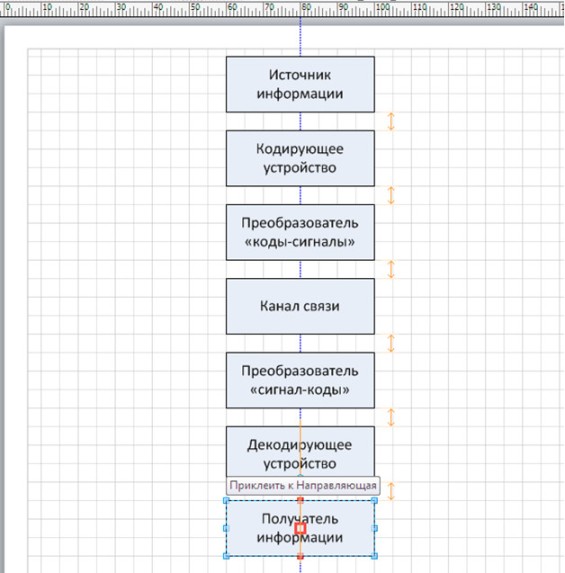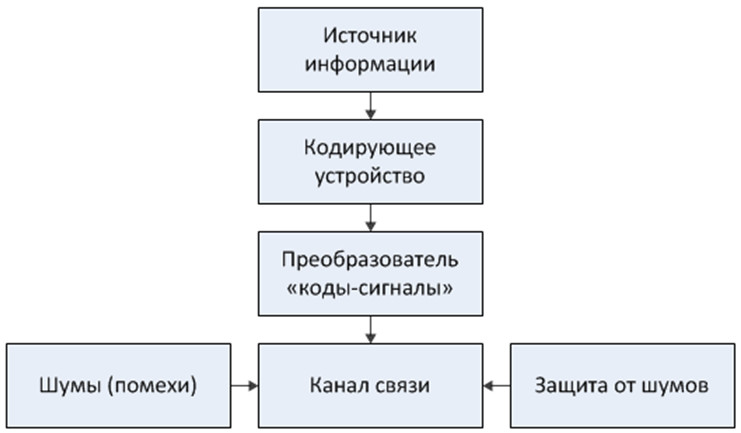|
Здравствуйте, где можно скачать готовые задания к 7 лекции для более точной проверки студентов ? |
Фигуры
Параметры страницы, масштаб, линейка, сетка, направляющие
Параметры страницы
Параметры страницы, такие как размер, автоподбор размера и ориентация, задаются на вкладке Конструктор в группе Параметры страницы. Для настройки параметров, не отраженных в данной группе, щелкните кнопку Параметры страницы в правом нижнем углу группы (см. Рис. 2.13). Эта кнопка открывает окно настроек "Параметры страницы".
Масштаб страницы
Масштаб отображения страницы определяется на вкладке Вид в группе Масштаб. Также масштаб можно изменить при помощи ползунка Масштаб в правом нижнем углу окна Visio и окна Панорама и масштаб, которое подключается и отключается кнопкой Панорама и масштаб (см. Рис. 2.14).
Линейка и сетка
Для более удобного размещения фигур на схеме можно использовать линейку и сетку. Чтобы подключить эти объекты на вкладке Вид в группе Показать поставьте соответствующие флажки. Для настройки параметров откройте окно Линейка и сетка, щелкнув одноименную кнопку в правом нижнем углу группы (см. Рис. 2.15).
Направляющие
Направляющие представляют собой вспомогательные линии, не выводимые на печать и предназначенные для удобного размещения фигур на схеме. Направляющие линии могут быть горизонтальными и вертикальными, также можно выполнить поворот любой из этих линий аналогично повороту фигур.
Для создания горизонтальной (вертикальной) направляющей прижмите левую клавишу мыши на горизонтальной (вертикальной) линейке и перетащите мышь, а вместе с ней и направляющую, в нужное положение на странице.
Для отображения направляющих на странице на вкладке Вид в группе Показать поставьте флажок Направляющие.
Для скрытия направляющих - снимите поставленный флажок.
Для удаления направляющей выделите ее и щелкните клавишу [Delete] на клавиатуре.
Задание 3
- Создайте новый документ.
- Задайте масштаб отображения документа 100% (вкладка - Вид, группа - Масштаб, кнопка - Масштаб).
- На вкладке Вид в группе Показать подключите следующие элементы окна, если они еще не подключены: Линейка; Сетка; Направляющие.
- Постройте вертикальную направляющую, расположив ее на метке 80 мм. Для этого:
- Наведите мышь на вертикальную линейку.
- Прижмите левую клавишу мыши и, не отпуская ее, сдвиньте мышь (вместе с направляющей) на метку 80 мм.
- На вкладке Вид в группе Визуальные подсказки подключите подсказку Динамическая таблица. Эта подсказка помогает изменить размер, положение и выравнивание фигур относительно друг друга.
- Используя фигуры открытых наборов, постройте схему, приклеив центры фигур к направляющей (см. Рис. 2.16):
- Постройте горизонтальную направляющую, расположив ее по центру прямоугольника "Канал связи". Для этого:
- Наведите мышь на горизонтальную линейку.
- Прижмите левую клавишу мыши и, не отпуская ее, сдвиньте мышь (вместе с линией) в нужное положение.
- Достройте схему, приклеив центры новых фигур к горизонтальной направляющей (см. Рис. 2.17).
- Скройте сетку. Для этого на вкладке Вид в группе Показать снимите флажок Сетка.
- Скройте направляющие. Для этого на вкладке Вид в группе Показать снимите флажок Направляющие.
- Используя фигуры набора Соединительные линии, соедините верхнюю часть блоков схемы (см. Рис. 2.18).
- Сохраните схему под именем Передача информации.