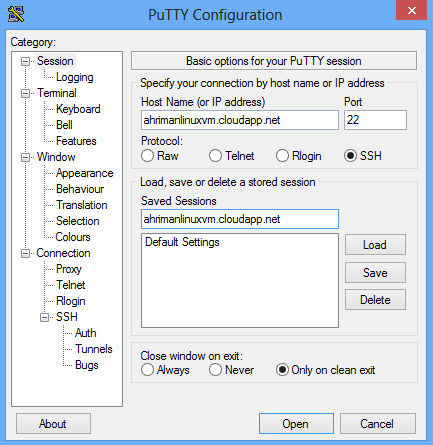|
Сайт dreamspark пишет что код истек :( |
Развертывание виртуальной машины из образа
Лабораторная работа №3: загрузка собственного VHD
Третьей опцией является загрузка существующей виртуальной машины в VHD-формате с использованием csupload.exe либо VHDupload из комплекта Windows Azure Training Kit. В этой лабораторной работе вы будете использовать первую опцию.
Откройте на локальном компьютере консоль Disk Management: в меню Start наберите в строке поиска diskmgmt.msc и нажмите Enter.
В консоли Disk Management откройте меню Action и выберите Create VHD.
В диалоговом окне Create and Attach Virtual Hard Disk нажмите Browse, укажите расположение и имя будущего диска, после чего нажмите Save. Укажите размер диска Virtual hard disk size как 16 MB, Virtual hard disk format как Fixed size, после чего нажмите OK для создания и подсоединения виртуального жесткого диска. Обратите внимание на размер диска – вы создадите его как диск с данными, загрузите в облако, подключите к виртуальной машине и просмотрите его содержимое. Если же вы хотите создать диск с ОС, то достаточно создать диск большего размера, отформатировать его в NTFS и загрузить в облако.
Перед использованием нового диска вы должны инициализировать его: щелкните правой кнопкой мыши на иконке диска для созданного диска в нижней панели Disk Management и нажмите Initialize Disk.
В диалоговом окне Initialize Disk убедитесь, что выбран диск, соответствующий подсоединенному VHD, укажите MBR (Master Boot Record) и нажмите OK.
Щелкните правой кнопкой мыши на неразмеченной Unallocated области подсоединенного виртуального жесткого диска и нажмите New Simple Volume. В New Simple Volume Wizard нажмите Next. На следующей странице оставьте значение Simple volume size таким же - оно должно совпадать с Maximum disk space - и нажмите Next. Назначьте букву диска и нажмите Next. Выберите тип форматирования новой партиции. Укажите File system как NTFS, оставьте стандартное значение Allocation unit size и определите Volume label как OurVHD. Убедитесь, что вы включили опцию Perform a quick format и оставили выключенной Enable file and folder compression. Нажмите Next.
Проверьте информацию на странице Summary и нажмите Finish для создания нового тома.
Дождитесь окончания форматирования, которое должно занять несколько секунд. При включенном AutoPlay вам будет задан вопрос, необходимо ли просмотреть подсоединенный диск. В этом случае нажмите Open folder to view files. Если вопрос задан не будет, щелкните правой кнопкой мыши на томе в консоли Disk Management и нажмите Open. Оставьте окно открытым. Скопируйте туда несколько файлов.
Переключитесь в консоль Disk Management, щелкните правой кнопкой мыши на подсоединенном диске— щелкните на диске, а не на области партиции – и нажмите Detach VHD.
В диалоговом окне Detach Virtual Hard Disk убедитесь, что опция Delete the virtual hard disk file after removing the disk отключена, после чего нажмите OK.
Теперь вам необходимо загрузить виртуальный жесткий диск (VHD) в хранилище Windows Azure.
Перед загрузкой VHD вам нужно определить имя и ключ доступа к аккаунту – для этого зайдите на портал управления и выберите подписку, в которой будет развернуто ваше приложение. Выберите сервис хранилища из списка сервисов и запишите значения имени name (первый сегмент URL точки входа) и ключ доступа Primary Access Key, нажав на кнопку View (для копирования ключа в буфер используйте кнопку Copy to Clipboard). На новом портале можно посмотреть ключи, перейдя на аккаунт хранилища и нажав Manage Keys.
Откройте с правами администратора Windows Azure Command Prompt и перейдите в папку bin – в ней будет расположена утилита csupload, которой вы воспользуетесь для загрузки диска в облако.
Создайте сертификат с использованием утилиты makecert либо используя соответствующую оснастку в Visual Studio либо IIS.
makecert -sky exchange -r -n "CN=<CertificateName>" -pe -a sha1 -len 2048 -ss My "<CertificateName>.cer"
Загрузите его с использованием портала управления Windows Azure в хранилище сертификатов Management Certificates. Скопируйте thumbnail загруженного сертификата. Таким образом у вас должны быть следующие данные: ID подписки, thumbnail сертификата, ключ для хранилища и имя аккаунта хранилища.
Выполните последовательно следующие команды:
csupload Set-Connection "SubscriptionID=<Subscriptionid>;CertificateThumbprint=<Thumbprint>; ServiceManagementEndpoint=https://management.core.windows.net" csupload.exe Add-Disk -Destination "http://[accountname].blob.core.windows.net/mydisks/mydisk.vhd" -Label ourvhd -LiteralPath "c:\temp\ourvhd.vhd"
Когда будет выведено сообщение "Disk 'ourvhd.vhd' is registered successfully", это будет означать, что ваш диск данных загружен в галерею образов.
Обратите внимание, что для загрузки образов виртуальных машин нужно пользоваться другими параметрами. Подробнее про csupload: http://msdn.microsoft.com/en-us/library/windowsazure/gg466228.aspx|
Перейдите обратно на новый портал управления Windows Azure на панель управления какой-либо виртуальной машиной. Нажмите Attach и подсоедините диск из хранилища, после чего войдите на виртуальную машину по RDP и обратите внимание на увеличившееся количество дисков. Эта функция позволяет быстро загружать в облако большие объемы данных, а также производить миграцию данных как в облако, так и из облака в локальную инфраструктуру.
Лабораторная работа №4: развертывание Linux
В этой лабораторной работе вы создадите виртуальную машину с Linux и подключитесь к ней по SSH.
Повторите последовательность действий по созданию образа из галереи образов, выбрав openSUSE 12.1. Все настройки оставьте без изменений.
Подключиться к созданной виртуальной машине можно с использованием стандартных средств – по ssh, vnc или с использованием putty (Windows). Для подключения перейдите на панель управления виртуальной машиной и скопируйте из панели Quick Glance все необходимые для подключения данные.
Запустите Putty и заполните необходимые поля информацией, полученной из панели Quick Glance.
Нажмите Open. На предупреждение безопасности нажмите Yes.
Введите свои учетные данные администратора.
Для того, чтобы создать образ из этой виртуальной машины, вам необходимо воспользоваться Windows Azure Linux Agent (waagent –deprovision). Для этого выполните команду sudo/usr/sbin/waagent –deprovision.
Выключите виртуальную машину, воспользовавшись кнопкой Shutdown на панели управления виртуальной машиной.