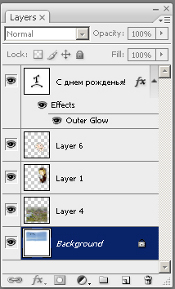|
подписалась на курс, но после поняла, что прямо СЕЙЧАС нет возможности его изучать. как отписаться от курса, чтобы позже, когда у меня предоставится возможность вернуться к нему снова? |
Подготовка и обработка графических изображений
Инструменты выделения
Если в изображении существует выделенная область, то любые средства программы действуют только на ее внутренние точки. Все фрагменты, находящиеся за пределами выделения, защищены от внесения изменений.
Защищенную область иногда называют маской. Выделение и маска - это взаимодополнительные множества точек: выбор одной области полностью определяет положение и размеры дополнительной. В растровых редакторах существуют специальные команды, которые меняют статус выделений и масок, поэтому часто эти понятия употребляются в качестве синонимов.
Успех или неудача обработки изображения часто зависит от качества созданного выделения. Существуют ситуации, когда невозможно избежать построения выделений или масок. Перечислим несколько типичных случаев.
- Удаление фона - эту операцию часто приходится выполнять в процессе ретуширования старых фотографий, при построении коллажей.
- Защита соседних областей от случайного воздействия при выполнении восстановительных работ, требующих радикального вмешательства в оригинал.
- Радикальное изменение цвета, применение фильтров в отдельных областях для достижения определенного художественного эффекта.
- Создание композиций и коллажей. Чтобы правильно смонтировать составные части, заимствованные из разных источников, следует точно задать область вставки.
Созданное выделение ограничивается в редакторе своеобразной пульсирующей линией, которая за очевидное сходство получила у пользователей наименование "бегущие муравьи".
Photoshop располагает всеми необходимыми средствами для построения выделений и масок. Этот инструментарий программы является самым мощным среди всех растровых редакторов.
Основные инструменты и команды выделения областей.
- Marquee (Область). Группа инструментов, предназначенная для выделения геометрических областей простой геометрической формы: прямоугольников, овалов и линий.
- Lasso (Лассо). Группа инструментов, строящая выделения в форме произвольной замкнутой кривой или замкнутого многоугольника.
- Magic Wand (Волшебная палочка). Инструмент включает в выделенную область пикселы изображения, сходные по яркости с пробной точкой. Основными настройками инструмента являются допуск и эталонный пиксел, выбранный при помощи щелчка по изображению.
- Pen (Перо). При помощи этого инструмента можно построить векторный контур по границе выделения. Завершенный контур по специальной команде преобразуется в выделение. Работа с пером требует знания техники построения кривых Безье, которая свойственна векторным редакторам.
Приведем несколько простых технических приемов обработки выделенных областей. Это базовые операции, владение которыми следует считать обязательными для любого пользователя пакета.
- Границы построенного выделения можно перемещать. Нажатие стрелочных клавиш перемещает выделение на один пиксел. Если при этом удерживать клавишу Shift, то процедура ускоряется в десять раз. Для свободного перемещения достаточно зацепить любую внутреннюю точку выделенной области и сдвинуть ее, используя любой инструмент выделения.
- Создание выделения автоматически удаляет более раннее выделение. Это соглашение можно изменить. Операции сложения, вычитания и пересечения областей можно выполнять, воспользовавшись кнопками на панели свойств. Обратите внимание: эти операции можно применять для различных инструментов выделения в процессе создания одной области.
- Граница выделения иногда мешает точному исполнению некоторых тонких операций над точками изображения. Чтобы спрятать граничную линию, не снимая самого выделения, достаточно воспользоваться комбинацией клавиш Ctrl+H. Повторное нажатие этого сочетания восстанавливает отображение.
- Редактор разрешает менять статус выделенной и защищенной областей. Чтобы выделенные точки превратить в защищенные и наоборот, достаточно выполнить команду главного меню Select / Inverse (Выделение / Инверсия).
- Отслужившее свое выделение можно убрать по команде Select / Deselect (Выделение / Снять выделение). Быстрый запуск этой команды дает клавиатурное сочетание Ctrl+D.
- Границы выделений можно преобразовать командой Select / Transform Selection (Выделение / Трансформировать выделение). С ее помощью можно выполнить разнообразные преобразования выделенной области, например, перемещение, масштабирование, поворот, наклон, искажение формы и пр.
- Выделения можно сохранять (в альфа-канале) и после этого загружать в рисунок по мере надобности.
- Можно растушевать границу выделенной области. Для большинства инструментов выделения на панели свойств доступно свойство Feather (Растушевка), в котором можно задать радиус переходной зоны. Если контур выделения уже создан, можно отредактировать параметр растушевки в меню Select.
Растушевкой (Feather) называется сглаживание границы выделенной области, и состоит оно в размывании границы в обе стороны от линии выделения. Растушевка помогает замаскировать сборочные контуры, которые могут стать заметными при создании фотомонтажа из объектов различных источников - слишком резкая граница выдает искусственное происхождение композиции.
Выделенную область можно трансформировать (масштабировать, повернуть, наклонить, исказить). Чтобы выполнить такую задачу, надо выбрать команду Transform (Трансформирование) или Free Transform (Свободное трансформирование) в меню Edit (Редактирование).
Слои. Работа со слоями
Слои считаются одним из важнейших инструментов ретуши и рисования. Ниже перечислены слои, с которыми приходится иметь дело в процессе обработки растровых изображений:
- Фоновый слой или слой заднего плана (Background). Это основной слой любого изображения. Любой отсканированный рисунок или цифровая фотография первоначально состоят из одного слоя заднего плана. Фон - это особый слой. Он накладывает определенные ограничения на применение отдельных команд и инструментов пакета. В частности, он не имеет режимов наложения, не допускает изменения прозрачности и в многослойном изображении может занимать только самую нижнюю позицию.
- Изобразительные слои (Layers). Это дополнительные слои, которые предназначены для хранения фрагментов изображения. Для них разрешается задавать различные режимы наложения, менять прозрачность и менять положение "в стопке".
- Корректирующие слои (Adjustment Layers) хранят не графические данные, а сведения о настройках тона или цвета.
- Слои заливки (Fill Layers). С помощью этого средства можно создавать области, закрашенные цветом, градиентом или узором, и объявлять эти области отдельным слоем.
- Текстовые слои. Предоставляют возможность хранить редактируемый текст.
- Векторные слои. Эти слои предназначены для размещения векторных объектов.
В программе есть несколько возможностей управления слоями: раздел главного меню Layer (Слой), все команды которого посвящены слоям; палитра Layers (Слои). Многие пользователи предпочитают работать с палитрой слоев, так как она обеспечивает большую наглядность и естественность работы.
Рассмотрим основные элементы палитры слоев (рис. 4.5.).
- "Чистый лист" - Create a new layer (Создать новый слой). Новый изобразительный слой состоит из прозрачных точек и становится активным.
- "Корзина" - Delete layer (Удалить слой). Удаление активного слоя, маски слоя или набора.
- "Глаз" - индикатор видимости слоя. Щелчок по индикатору отключает видимость слоя, повторный щелчок восстанавливает исходное состояние слоя.
- Список выбора режима наложения. Все слои, кроме фонового, могут иметь различные режимы наложения. В режиме, который называется в программе Normal, слои ведут себя привычным образом, когда точки верхних уровней перекрашивают нижние пикселы. Во всех остальных случаях совокупный цвет получается в результате сложного взаимодействия точек соседних слоев.
- Opacity (Непрозрачность). Настройка прозрачности слоя. Чем меньше значение этого параметра, тем более прозрачными становятся точки слоя.
При работе с многослойным изображением очень важно понимать, на каком слое в данный момент происходит работа. Все рисующие инструменты и команды выделения действуют только на активный слой. Для выбора активного слоя достаточно выделить его имя мышкой в палитре слоев.
Невозможно создавать слои до бесконечности. Во-первых, в программе есть ограничения на максимальное количество уровней изображения. Во-вторых, обработка даже самого сложного изображения когда-нибудь заканчивается, и его приходится упрощать. Рассмотрим основные возможности, которые предоставляет программа для объединения слоев многослойного изображения.
- Merge Down (Объединить с нижним слоем). Команда выполняет объединение активного слоя с соседним слоем, расположенным на один уровень ниже. Обязательным условием является видимость обоих слоев.
- Merge Visible (Объединить видимые слои). Простая команда с очевидными и легко предсказуемыми последствиями.
- Flatten Image (Объединить все слои).
Объединение слоев является финальной операцией технологического процесса. Поэтому не рекомендуется сводить слои в процессе редактирования.
Примерные вопросы для контроля
- Для каких целей применяется сглаживание?
- Для чего применяется интерполяция в программе?
- Какие типы интерполяции существуют?
- Что происходит с пикселами при интерполяции?
- Как можно увеличить размер изображения?
- Как увеличить размер изображения, не прибегая к интерполяции? В каких случаях это возможно?
- Что происходит с пикселами при уменьшении изображения?
- Как изменить размер холста?
- Как повернуть все изображение на 90 градусов?
- Какие инструменты используются для выделения?
- Как сложить, вычесть выделенные области?
- Как обрезать у изображения "лишние края"?
- Какие удобства для редактирования изображения предоставляют слои?
- Чем отличается фоновый слой от всех других?
- Какие действия можно производить со слоями?