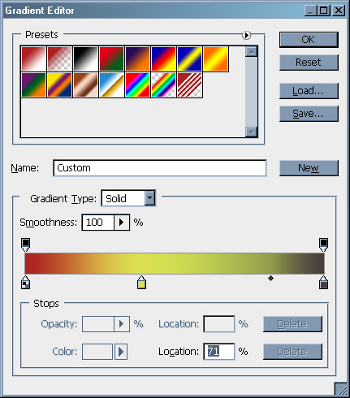|
подписалась на курс, но после поняла, что прямо СЕЙЧАС нет возможности его изучать. как отписаться от курса, чтобы позже, когда у меня предоставится возможность вернуться к нему снова? |
Лекция 2: Выразительные возможности компьютерных инструментов в программе Adobe Photoshop
Рассмотрим инструменты рисования
Некоторые инструменты панели мы не будем затрагивать в данном курсе вообще, т. к. для наших целей и задач они не потребуются.
Brush / Pencil (Кисть / Карандаш) - основные инструменты рисования программы.
Основные настройки кистей расположены в палитре Brushes (Кисти). Овладеть тонкостями создания кистей можно только методом проб и ошибок.
Левая колонка палитры объединяет названия разделов, посредством которых выполняется выбор кисти и задаются ее многочисленные настройки.
Brush Tip Shape (Основные настройки кисти). В этом разделе объединены базовые настроечные параметры, позволяющие изменить диаметр кисти, угол наклона, жесткость, форму, интервалы между смежными мазками.
- Shape Dynamics (Динамика формы) - многочисленные настройки, предназначенные для внесения случайных изменений в форму кисти. При правильном сочетании параметров можно получить след "натурального инструмента". Гладкость и прямизна - признаки абстрактных форм, которые никогда не встречаются в живой природе, поэтому случайность позволяет придать линии естественность.
- Scattering (Разброс) - настройки, вносящие случайность в пространственное расположение мазков кисти. След кисти теряет связность, постепенно превращаясь в хаотично расположенный набор отдельных штрихов.
- Texture (Текстура). Можно связать с кистью некоторую текстуру и выбрать ее параметры. Использование кисти с этими свойствами напоминает рисование на материале с выраженным рельефным рисунком.
- Dual Brush (Двойная кисть) включает режим рисования сдвоенной кистью и позволяет выбрать параметры второго инструмента.
- Color Dynamics (Динамика цвета) позволяет задать случайность в раскраску мазка.
- Other Dynamics (Прочие динамические факторы). В этом разделе можно задать случайные изменения непрозрачности кисти и скорости переноса краски.
- Noise (Шум) добавляет шумовой эффект на края мазка.
- Wet Edges (Мокрые края). Неравномерность распределения краски создает иллюзию мокрых краев мазка. Для некоторых цветов и кистей определенных размеров и конфигураций этот эффект напоминает рисование акварельными красками.
- Вrush (Аэрограф) переключает кисть в режим аэрографа. По сравнению с обычной кистью аэрограф дает более воздушный мазок и, кроме того, позволяет накапливать краску в обрабатываемой области.
- Smoothing (Сглаживание) управляет режимом сглаживания мазка кисти.
- Protect Texture (Защита текстуры) - создание бесшовных текстурных узоров.
Gradient / Paint Bucket (Градиент / Заливка) - средства закраски областей цветом, текстурой или непрерывным цветовым переходом - градиентом.
Инструмент Gradient (Градиент) позволяет выполнять заливку с плавными переходами между двумя или несколькими цветами. Можно создавать и редактировать свои собственные образцы перехода цвета. Если в изображении не задана область выделения, то инструмент выполнит заливку всего изображения.
Инструмент "Градиент" не может быть применен к битовым изображениям и к изображениям с индексированными цветами.
В диалоговом окне редактора градиентов (рис. 2.5.) вы можете задать параметры нового градиента (в том числе начальный, конечный и промежуточные цвета), а также отредактировать любой существующий градиент.
Eraser / Background Eraser / Magic Eraser (Ластик / Фоновый ластик / Волшебный ластик) - инструменты стирания фрагментов изображения. Все средства этого раздела по своему назначению напоминают обычный ластик, но работают с некоторыми ограничениями и уточнениями. Инструмент Eraser - это кисть, которая окрашивает точки изображения цветом фона. В большинстве ситуаций это означает стирание. Инструмент Background Eraser представляет собой полуавтоматическое средство, предназначенное для отделения фигур от фоновых фрагментов. Magic Eraser - это инструмент с еще более сложным поведением.
Rectangle / Ellipse / Polygon / Line / Custom Shape (Прямоугольник / Эллипс / Многоугольник / Линия / Специальная форма) - инструменты рисования векторных объектов различной формы. Было бы неверным не упомянуть здесь эти инструменты, но без подробного их описания, так как существует возможность, что учащиеся только запутаются на первых уроках, поскольку способ создания этих фигур принципиально отличается от рисования вышерассмотренными инструментами.
Масштабирование и панорамирование
Изменение масштаба и прокрутка изображения - это базовые технические приемы, свободное владение которыми совершенно необходимо. В процессе работы с изображением особенно часто приходится чередовать ретушь или рисование и оценку их последствий для изображения в целом. Это требует постоянного изменения области обзора. Критически важная часть работы выполняется, когда изображение представлено на экране своими действительными размерами.
Средством изменения масштаба в Photoshop является инструмент Zoom (Масштаб). Операция масштабирования имеет множество способов исполнения. Это разнообразие настолько велико, что редко возникает необходимость прямого использования инструмента Zoom.
Перечислим основные возможности:
- для увеличения масштаба можно воспользоваться комбинацией Ctrl+Плюс, клавиатурное сочетание Ctrl+Минус уменьшает масштаб;
- В панели Navigator (Навигатор) можно менять масштаб, плавно перетаскивая ползунок внизу панели; можно ввести числовое значение;
- в левой части статусной строки числовое поле показывает текущий масштаб и служит для его изменения.
Чтобы включить масштаб изображения 100%, требуется:
- выполнить двойной щелчок по кнопке инструмента Zoom (Масштаб);
- воспользоваться комбинацией клавиш Ctrl+Alt+0 (ноль);
- нажать кнопку панели свойств Actual Pixels (Натуральная величина) или выбрать пункт меню Actual Pixels.
Если размеры изображения превышают габариты рабочего окна, то приходится выполнять операцию панорамирования. Линейки прокрутки - штатное средство просмотра, которым располагает каждое приложение. Эту задачу в Photoshop намного удобнее выполнять инструментом Hand (Рука). Поскольку при работе с большими изображениями приходится часто обращаться к этому средству, то разработчики программы предусмотрели удобный способ ее запуска - для этого достаточно нажать и удерживать клавишу "пробел" в любой момент работы с изображением.
Палитра History
Палитра History (История) предназначена для записи и хранения состояний обрабатываемого изображения. Это "бортовой журнал" программы, в котором отмечаются все изменения оригинала: мазки кисти, применение фильтров, применение команд и пр. С ее помощью можно выполнить отмену нескольких последних действий, запомнить ключевые состояния изображения.
Создана целая технология ретуширования, основанная на применении этого средства.
Вызов палитры выполняется по команде главного меню Window (Окно) / History (История). Каждое новое действие пользователя заносится в палитру под специальным именем (обычно запись в палитре совпадает с именем инструмента, фильтра или команды).
Емкость палитры является величиной ограниченной - по умолчанию она способна сохранять 20 записей. Новые состояния, записанные сверх установленного ограничения, вытесняют первые элементы палитры. Количество отмен задается в основных установках пакета. (Edit / Preferences (Правка / Настройки).
Состояния изображения особой важности можно сохранить в специальной форме, которая называется в программе Snapshot (Снимок). Если оригинал нуждается в интенсивной обработке, включающей применение большого числа разнообразных средств, то ключевые состояния изображения целесообразно сохранить в качестве снимков.
Примерные вопросы для контроля
- Из каких частей состоит панель инструментов?
- Для чего служит панель свойств? От чего зависит ее внешний вид?
- Для чего нужны панели справа - палитры?
- Перечислите инструменты рисования.
- Какие настройки можно задать у инструмента "Кисть"?
- Как выбрать цвет рисования?
- Какими средствами можно изменить масштаб отображения рисунка?