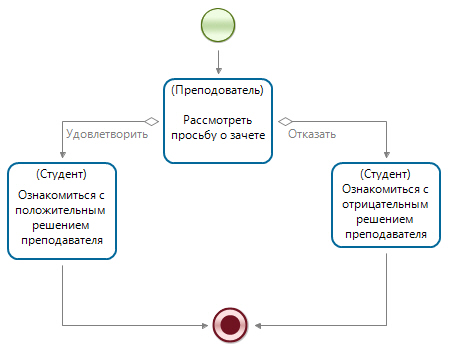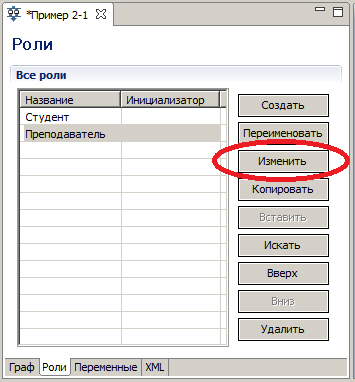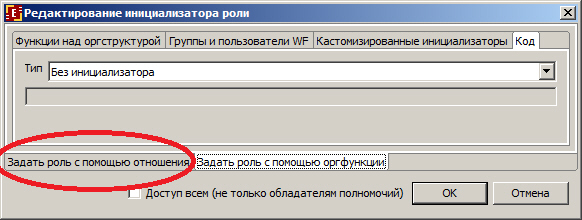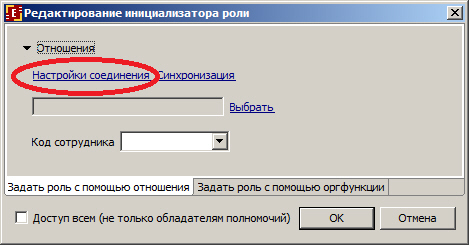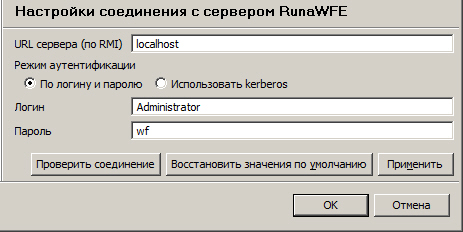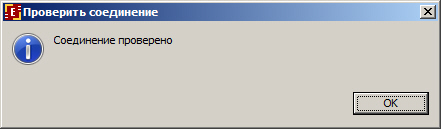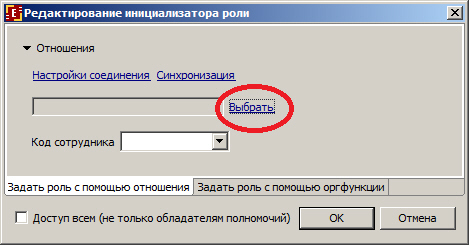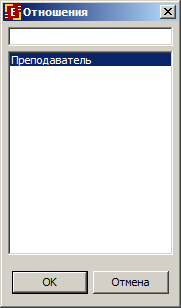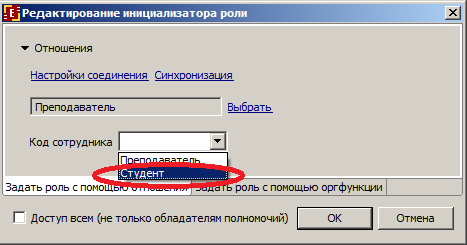|
Курс: "Процессное управление на свободном программном обеспечении" нужно обновитьв части практических заданий, т.к. сейчас актуальна новая версия RunaWFE 4.1.2.
|
Изучение перспективы ресурсов
-
Запустите графический редактор бизнес-процессов системы RunaWFE. Для этого кликните на ярлык "Process Designer" на рабочем столе, или выполните команду меню Пуск / Программы / RunaWFE / Process designer. Появится окно графического редактора (см. "Вводное занятие. Изучение интерфейса системы RunaWFE" ).
-
Создайте новый проект - "Занятие 2" (Подробнее см. "Вводное занятие. Изучение интерфейса системы RunaWFE" ).
-
Создайте новый бизнес-процесс. Название процесса Пример 2-1. (Подробнее см. "Вводное занятие. Изучение интерфейса системы RunaWFE" ).
- Поместите на схему бизнес-процесса узел - начало бизнес-процесса, узлы-действия и узел-окончание согласно
рис.
6.12. (Подробнее см.
"Вводное занятие. Изучение интерфейса системы RunaWFE"
). Назовите узел-начало - "Направить просьбу о зачете", остальные узлы - согласно
рис.
6.12.
Бизнес-процесс будет соответствовать принятию решения Преподавателем о зачете/не зачете (Роль преподавателя будет задаваться отношением Преподаватель(студент)).
-
Поместите на схему бизнес-процесса линии-переходы, соединяющие начало, узел - действие и окончание. Для этого надо кликнуть на элемент "Переход" в палитре. Будет установлен режим рисования переходов. В этом режиме создания каждого перехода надо сначала кликнуть в центр узла, в котором должен начаться переход, потом кликнуть в центр узла, в который должен закончиться переход (Подробнее см. "Вводное занятие. Изучение интерфейса системы RunaWFE" ).
Замечание. Если требуется "изогнуть" линии-переходы, то надо в режиме "Выбрать" выделить кликом переход, найти в середине прямолинейного участка маленькую точку и далее "тащить" ее мышкой в нужном направлении. Линия будет "изгибаться" (см. "Вводное занятие. Изучение интерфейса системы RunaWFE" ).
-
Введите названия для переходов из узла "Рассмотреть просьбу о зачете", в котором будет осуществляться выбор: Выделите переход, кликнув на него мышью, далее в окне свойства замените значение имени перехода по умолчанию ("tr1") на значение "Удовлетворить". Выделите второй переход, выходящий из узла, в котором будет осуществляться выбор, замените значение имени перехода по умолчанию на значение "Отказать" (Подробнее см. "Исполнимые бизнес-процессы и административные регламенты" )
- Создайте две роли - "Студент" и "Преподаватель" (См. "Вводное занятие. Изучение интерфейса системы RunaWFE" )
-
Роль "Студент" оставьте без инициализатора, эта роль будет инициализирована узлом-началом, то есть на роль "Студент" в экземпляре бизнес-процесса будет назначен пользователь, запустивший этот экземпляр бизнес-процесса.
-
Запустите RunaWFE симулятор, для этого дважды кликните по ярлыку "Start Simulation" на рабочем столе, или выполните команду меню Пуск / Программы / RunaWFE / Start Simulation. (Подробнее см. "Вводное занятие. Изучение интерфейса системы RunaWFE" ). Запуск симулятора нужен для последующего задания инициализатора роли для роли "Преподаватель" при помощи отношения.
- Инициализируйте роль "Преподаватель" отношением "Преподаватель", примененным к роли "Студент":
Выделите роль "Преподаватель" в списке ролей на вкладке "Роли" и кликните "Изменить" (См. рис. 6.13).
В появившейся форме кликните на вкладке "Задать роль с помощью отношения" (См. рис. 6.14). В появившейся форме раскройте "Отношения" и кликните на ссылке "Настройки соединения" (См. рис. 6.15). В появившейся форме введите URL RunaWFE симулятора, а также логин и пароль пользователя, под которым будет установлено соединение. Если Вы не меняли установки по умолчанию, то можно использовать значения, которые установлены в форме (См. рис. 6.16). Проверьте соединение, кликнув на кнопку "Проверить соединение" (См. рис. 6.16). Если соединение будет установлено, то появится сообщение об этом (См. рис. 6.17). Если появится сообщение об ошибке соединения, проверьте что RunaWFE симулятор запущен (См. "Вводное занятие. Изучение интерфейса системы RunaWFE" 1-ая Часть, Вводное занятие, Порядок выполнения работы, Пункт 1). Кликните на "ОК". В появившейся форме кликните на "Синхронизация". Затем кликните на "Выбрать" (См. рис. 6.18) В появившемся окне выберите отношение "Преподаватель" и кликните "ОК" (См. рис. 6.19) В поле "Код сотрудника" откройте список и выберите роль "Студент" (См. рис. 6.20). Кликните "ОК". Выбранные настройки означают, что роль "Преподаватель" будет инициализирована следующим образом: Будет взят пользователь, соответствующий роли "Студент", потом в отношении "Преподаватель" будет найдена пара, в которой пользователь, находящийся в роли "Студент", будет соответствовать правой части пары. После этого пользователь, соответствующий значению левой части этой пары будет назначен на роль "Преподаватель".