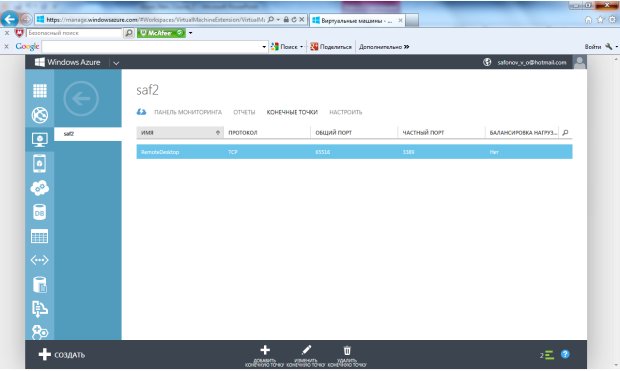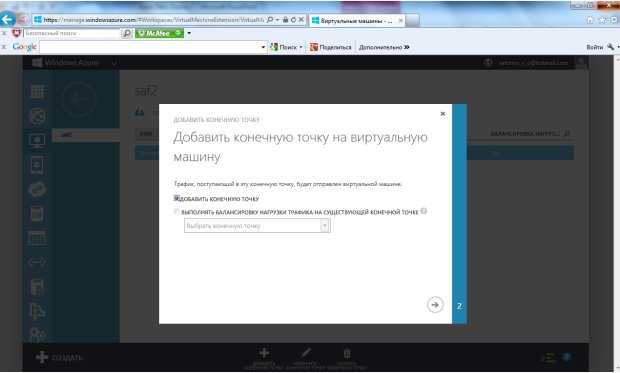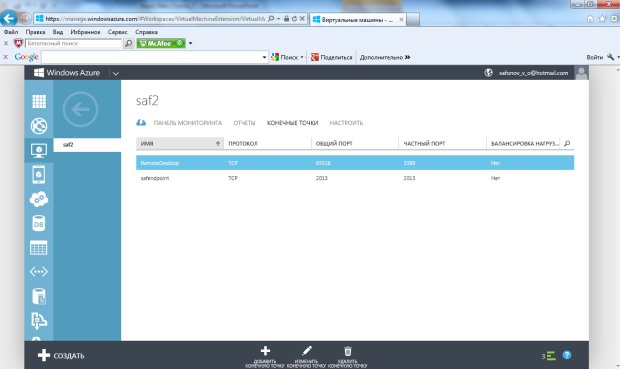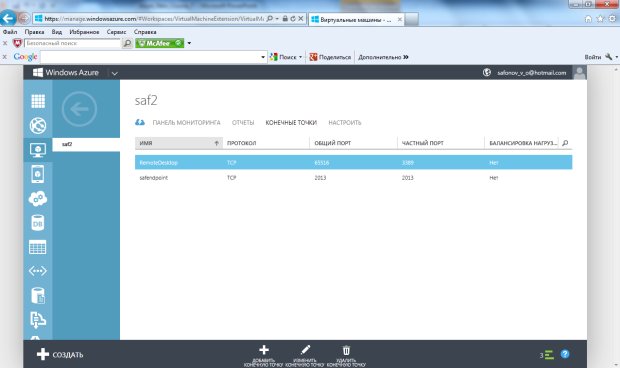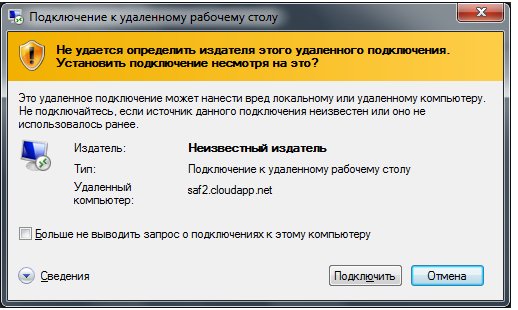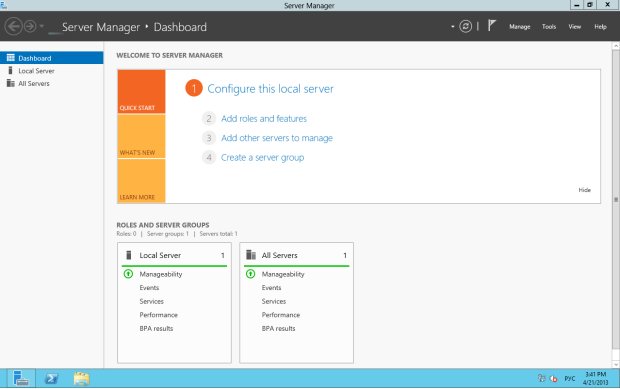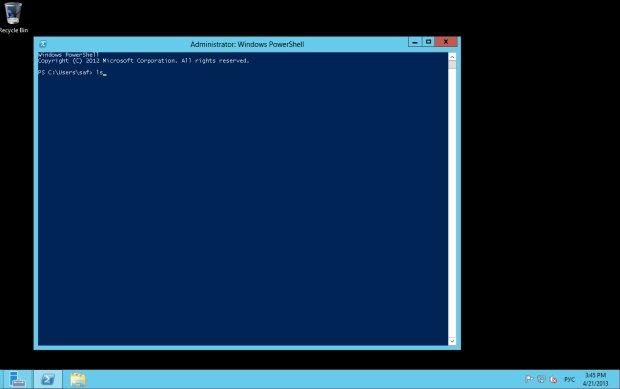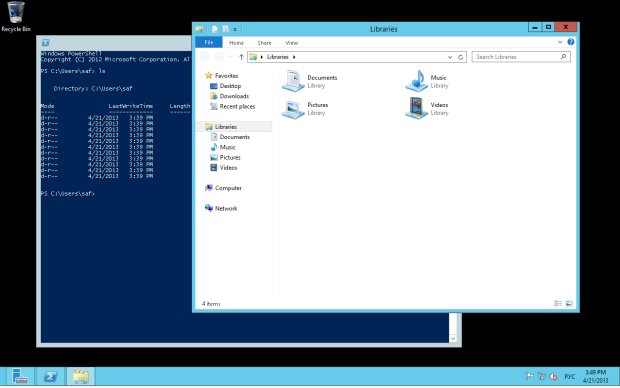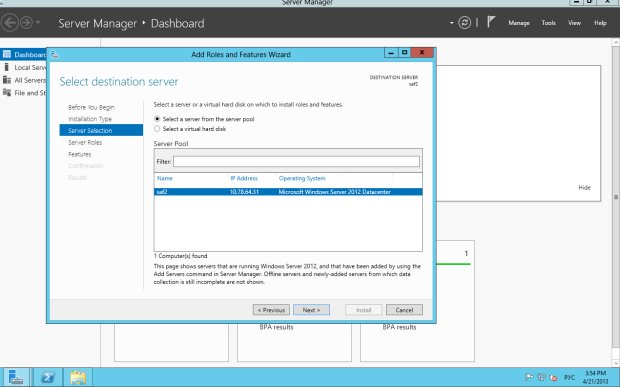| Россия, Москва, МИФИ, 1972 |
Новая версия Windows Azure Compute
Попытка входа в новую виртуальную машину не удается, так как не создана конечная точка для входа (endpoint). Теперь создадим конечную точку, кликнув на странице, показанной на рис. 7.13, "Создать конечную точку":
На полученной странице выбираем "Добавить конечную точку" ( рис. 7.14):
Имя новой конечной точки – safendpoint, номера портов – общий 2013 и частный 2013. Конечная точка создана ( рис. 7.15):
Для подключения к виртуальной машине необходимо кликнуть "Подключиться" (обозначение <>, см. рис. 7.16):
Для подключения к виртуальной машине в облаке используется хорошо знакомое пользователям Windows средство – Подключение удаленному рабочему столу (Remote Desktop Connection), см. рис. 7.17:
Наконец, вход в виртуальную машину выполнен! Как обычно, ее имя визуализируется в верхней части экрана (на скриншотах не отображено). Войдя на виртуальную машину, вызываем на ней Server Manager для необходимых настроек ( рис. 7.18):
На виртуальной машине мы попадаем в привычный нам пользовательский интерфейс Windows Server ( рис. 7.19). Вызываем инструмент командной строки Windows PowerShell и в нем выполняем команду ls (вывод содержимого рабочей директории):
Далее вызываем на виртуальной машине другой привычный инструмент – файл-менеджер ( рис. 7.20):
С помощью Server Manager теперь можно создавать и конфигурировать на вертуальной машине Web-роли и Worker-роли, для этого предусмотрен специальный мастер (wizard), см. рис. 7.21:
Таковы базовые возможности управления виртуальными машинами в Windows Azure. В примерах не рассмотрено создание и использование виртуальной машины на базе ОС Linux.