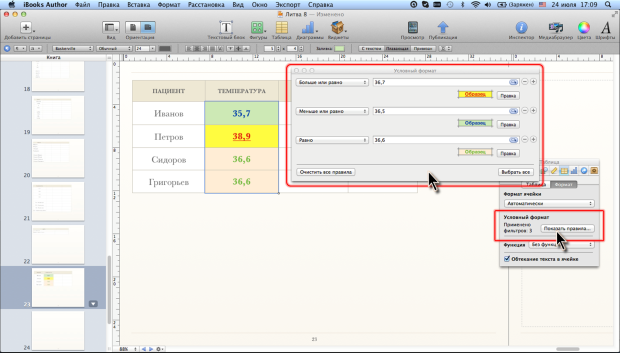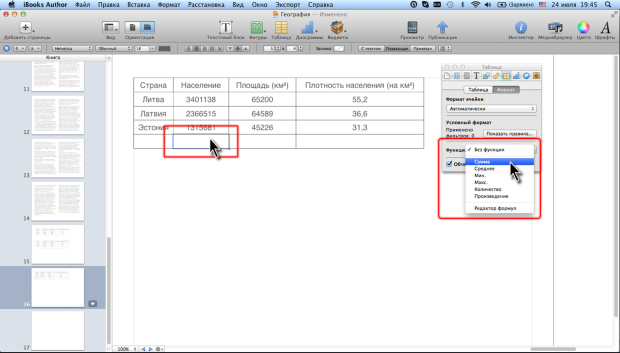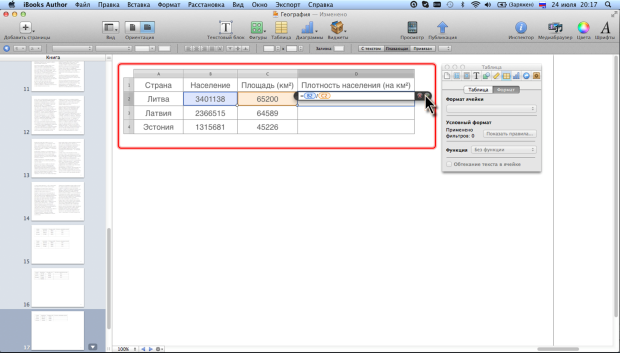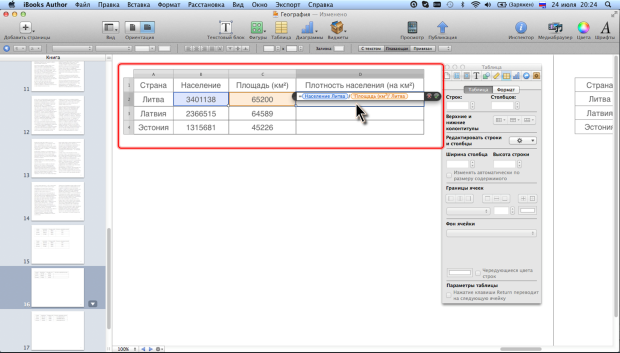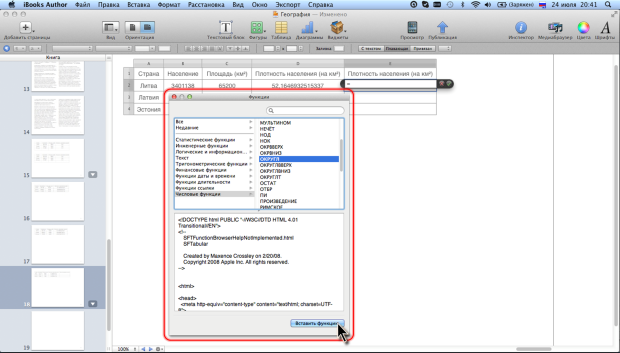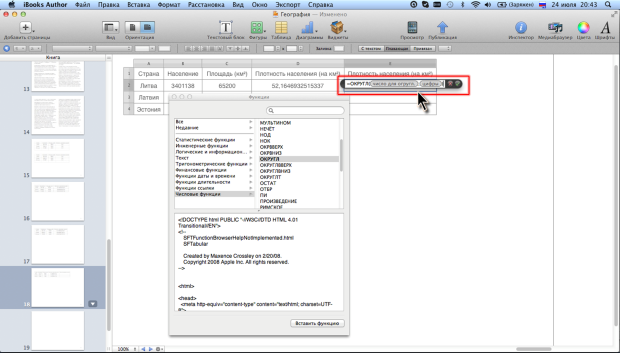|
Как скачать программу, я не могу разобраться, по ссылке не могу скачать |
Работа с таблицами (продолжение)
Вычисления в таблицах
О вычислениях
При создании таблиц может потребоваться произвести вычисления содержащихся в ней данных. iBooks Author обладает мощной встроенной системой вычислений, практически не уступающей современным табличным процессорам.
Все вычисления основаны на использовании формул. Формулы можно вводить с клавиатуры, можно использовать браузер функций. Для автоматического создания самых распространенных формул используют раскрывающийся список вкладки Формат окна Инспектора таблиц.
Формула отображается только в процессе ее ввода или редактирования. После подтверждения ввода в ячейке отображается результат вычисления. Результат вычисления автоматически обновляется при изменении значений в ячейках, являющихся ее аргументами.
Структура формулы, система ссылок, операторы, функции в основном соответствуют наиболее популярным табличным процессорам (Numbers, Microsoft Excel, OpenOffice.org Calc и др.).
Создание формул
Вставка типовых формул
Можно быстро без ручного создания формулы рассчитать сумму, среднее арифметическое, произведение, найти максимальные и минимальные значения, а также подсчитать количество значений в непрерывном диапазоне ячеек одной строки или одного столбца.
- Выделите ячейку ниже или правее вычисляемого диапазона таблицы.
- В раскрывающемся списке Функция вкладки Формат окна Инспектора таблиц выберите нужную функцию ( рис. 11.28).
В ячейке автоматически будет создана необходимая функция, и отображен результат вычисления.
Ввод формул с использованием клавиатуры и мыши
С использованием клавиатуры вводят операторы (знаки действий), константы, скобки и, иногда, функции. С использованием мыши выделяют ячейки и диапазоны ячеек, включаемые в формулу.
- Выделите ячейку, в которую требуется ввести формулу.
- Введите = (знак равенства), после чего в таблице будут отображены заголовки столбцов и строк ( рис. 11.29).
- Выделите мышью ячейку, являющуюся аргументом формулы. В формулу будет вставлена ссылка на ячейку, а сама ячейка в таблице залита фоном того же цвета, что и ссылка.
- Введите знак оператора.
- Выделите мышью ячейку, являющуюся вторым аргументом формулы.
- При необходимости продолжайте ввод знаков операторов и выделение ячеек. Каждая ссылка в формуле будет иметь свой цвет; такой же цвет будет иметь ячейка в таблице.
- Подтвердите ввод формулы в ячейку: нажмите клавишу return, или tab, или кнопку с зеленой галочкой в правой части поля формулы ( рис. 11.30). Нажав клавишу esc или кнопку с красным крестиком в правой части поля формулы можно отказаться от ввода формулы.
Следует обратить внимание, что если заголовки строк и столбцов введены в колонтитулы таблицы, в ссылках на ячейки вместо имен строк типа 1, 2, 3… и имен столбцов А, В, С,… будут отображаться заголовки строк и столбцов ( рис. 11.31).
Использование функций
Функция – стандартная формула, которая обеспечивает выполнение определенных действий над значениями, выступающими в качестве аргументов. Функции позволяют упростить формулы, особенно если они длинные или сложные. Функции используют не только для непосредственных вычислений, то также и для преобразования чисел, например для округления, для поиска значений, сравнения и т. д.
- Выделите ячейку, в которую требуется ввести формулу.
- В меню Вставка выберите команду Функция, а затем в подчиненном меню команду Другие функции.
- В появившемся окне Функции выберите группу (категорию) функций, затем нужную функцию и нажмите кнопку Вставить функцию ( рис. 11.32).
- В поле формулы будет вставлено имя выбранной функции и ее аргументы ( рис. 11.33).
- В формуле выделите аргумент функции, а затем выделите в таблице ячейку, являющуюся аргументом, или введите значение аргумента с клавиатуры. В некоторых функциях аргументом может являться не одна ячейка, а диапазон.
- После того, как все аргументы будут заполнены, подтвердите ввод формулы.
Следует обратить внимание, что справочная система по функциям в iBooks Author не доступна.
Работа с формулами
Редактирование формул
Для редактирования формулы следует щелкнуть по ячейке с результатом вычисления, после чего будет отображено поле с функцией, точно такое же, как и при создании формулы (см. рис. 11.30).
При редактировании, как и при вводе формулы, ссылки на ячейки и фон соответствующих ячеек выделяются цветом. Для изменения ссылки на ячейки и/или диапазон ячеек достаточно перетащить цветное выделение к новой ячейке или диапазону. Для того чтобы изменить размер диапазона ячеек, можно перетащить метку в правом нижнем углу диапазона. Ссылку можно изменить и с использованием клавиатуры, например, указать другое имя столбца или строки. Для ручного редактирования сначала необходимо дважды щелкнуть по ссылке.
В формулу можно добавлять новые операторы и аргументы.
В процессе редактирования можно обращаться к браузеру функций.
По завершении редактирования следует подтвердить ввод формулы.
Перемещение и копирование формул
Перемещать и копировать ячейки с формулами можно точно так же, как и ячейки с текстовыми или числовыми значениями. В том числе, возможно и копирование автозаполнением.
При перемещении ячейки с формулой содержащиеся в формуле ссылки не изменяются. При копировании формулы ссылки на ячейки могут изменяться в зависимости от их типа (относительные или абсолютные).
Относительные и абсолютные ссылки
По умолчанию ссылки на ячейки в формулах относительные, то есть адрес ячейки определяется на основе расположения этой ячейки относительно ячейки с формулой. При копировании ячейки с формулой относительная ссылка автоматически изменяется. Именно возможность использования относительных ссылок и позволяет копировать формулы автозаполнением.
По умолчанию все ссылки в формулах являются относительными.
Для того чтобы ссылка на ячейку при копировании не изменялась, необходимо использовать абсолютные ссылки. Абсолютная ссылка ячейки имеет формат $A$1, где $ – служебный символ, показывающий абсолютную ссылку.
Для изменения типа ссылки в процессе создания или редактирования формулы необходимо навести указатель мыши на ссылку, после чего в правой части отобразится стрелка. Затем следует щелкнуть по стрелке, и выбрать нужный тип ссылки ( рис. 11.34).
При желании служебный символ $ в ссылку можно добавить и с использованием клавиатуры.
Ошибки в формулах
Если при создании формулы допущена ошибка, после подтверждения ввода вместо результата вычисления в ячейке будет отображаться красный треугольник.
Следует щелкнуть мышью по такой ячейке для перехода в режим редактирования и внести в формулу необходимые исправления.