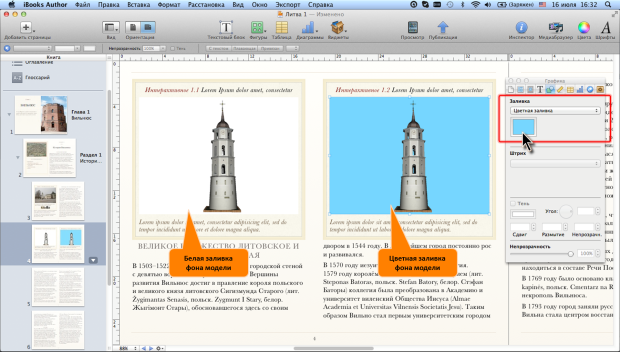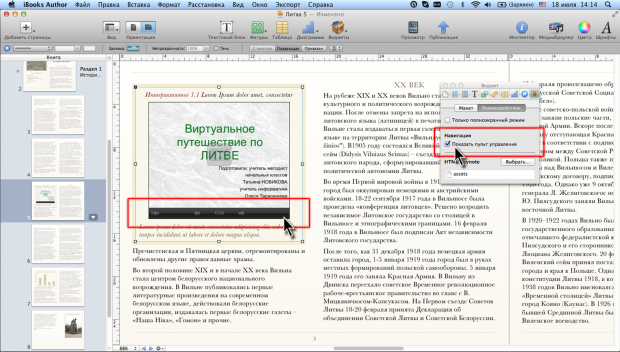|
Как скачать программу, я не могу разобраться, по ссылке не могу скачать |
Работа с виджетами
Работа с виджетом "3D"
Добавление 3D-модели
Виджет 3D позволяет вставлять в книгу трехмерные модели в формате collada и расширением .dae, с которыми читатели смогут выполнять различные операции. Такие модели можно создавать самостоятельно, например, с помощью SketchUp (инструмент Google для создания 3D-моделей) или взять готовую, воспользоваться поиском, например, с помощью http://sketchup.google.com/3dwarehouse/.
При чтении книги с трехмерной моделью можно работать как в виджете на странице, так и в полноэкранном режиме.
- В окне iBooks Author отобразите страницу, на которую добавляется виджет.
- В панели инструментов нажмите кнопку Виджеты и в появившемся меню выберите команду 3D (см. рис. 8.4).
- В центре текущей страницы появится виджет (в последующем это положение можно изменить) и автоматически будет отображена вкладка Взаимодействие окна Инспектора виджетов.
- Перетащите файл трехмерной модели в виджет из окна папки Finder ( рис. 8.19). Можно также нажать кнопку Выбрать, перейти в нужную папку и дважды щелкнуть по значку файла добавляемой трехмерной модели.
Следует иметь в виду, что помимо собственно файла модели с расширением .dae, могут потребоваться связанные файлы текстуры. В этой ситуации в виджет лучше перетащить не файл модели, а всю папку, содержащую модель и файлы текстуры.
Можно сделать и проще. Достаточно папку с файлами трехмерной модели перетащить из окна папки Finder сразу на текущую страницу и модель автоматически будет вставлена как виджет.
В готовой книге сложные трехмерные объекты могут отображаться неправильно. iPad первого поколения оптимизирован для просмотра 3D объектов, содержащих не более 20 000 многоугольников с умеренным использованием текстур. iPad второго поколения (iPad 2) позволяет посмотреть в готовой книге 3D объект, содержащий до 50 000 многоугольников с умеренным использованием текстур.
Настройка 3D-модели
Макет виджета 3D настраивается, в основном, так же, как и макеты других виджетов (см. Формирование макета).
Какую-либо настройку параметров собственно изображения трехмерной модели средствами iBooks Author произвести невозможно. Но модель расположена на фоне, заливку которого можно изменить.
Для этого следует выделить трехмерное изображение в виджете и воспользоваться раскрывающимся списком Заливка окна Инспектора графики ( рис. 8.20).
Можно отказаться от заливки вообще, выбрав параметр Нет. В этом случае трехмерная модель будет отображаться на фоне заливки виджета.
Для привлечения большего внимания к трехмерной модели можно нажать кнопку Цвет и в появившемся окне Цвета выбрать цвет, отличающийся от общего фона.
Установить заливку с использованием цветового градиента или фоновым изображением невозможно.
Выбранная заливка сохранится и при добавлении в данный виджет другой трехмерной модели.
Заливку фона можно изменять и в заблокированном виджете. С другой стороны, можно заблокировать только трехмерное изображения в виджете. В этом случае изменение фона будет невозможно.
Можно ограничить возможности читателя при работе с 3D-моделью. Для этого в раскрывающемся списке Поворот объекта вкладки Взаимодействие окна Инспектора виджетов (см. рис. 8.19) следует выбрать один из допустимых режимов (свободно, только горизонтально и вертикально или только горизонтально).
В книге на iPad трехмерный объект по умолчанию отображается неподвижным. Установив флажок Автоповорот объекта при бездействии (см. рис. 8.19) можно включить автоматическое вращение модели при переходе к странице с ней. После работы с объектом и/или перехода к следующей странице книги и возврата на страницу с моделью, автоматическое вращение отключается.
Работа с виджетом "Keynote"
Добавление презентации
Виджет Keynote предназначен для добавления в книгу презентации, созданной в приложении Keynote. Если презентация уже создана и программа Keynote 5.1.1 или более поздней версии установлена на компьютере, в книгу можно добавить собственно файл презентации с расширением .key. Если же программа не установлена, в книгу можно добавить только презентацию, заранее экспортированную в формат HTML на компьютере, на котором установлена программа Keynote 5.1.1.
- В окне iBooks Author отобразите страницу, на которую добавляется виджет.
- В панели инструментов нажмите кнопку Виджеты и в появившемся меню выберите команду Keynote (см. рис. 8.4).
- В центре текущей страницы появится виджет (в последующем это положение можно изменить) и автоматически будет отображена вкладка Взаимодействие окна Инспектора виджетов.
- Перетащите файл презентации или папку с файлами HTML в виджет из окна папки Finder ( рис. 8.21). Можно также на вкладке Взаимодействие окна Инспектора виджетов нажать кнопку Выбрать, перейти к нужной папке и выбрать файл двойным щелчком по его значку.
Можно сделать и проще. Достаточно файл презентации или папку с файлами HTML перетащить из окна папки Finder сразу на текущую страницу и презентация автоматически будет вставлена как виджет.
При помещении презентации в книгу iBooks Author могут быть утрачены некоторые использованные эффекты переходов и анимации. Все неподдерживаемые эффекты будут заменены эффектом Наплыв.
Настройка презентации
Макет виджета Keynote настраивается, в основном, так же, как и макеты других виджетов (см. Формирование макета).
В iBooks Author никакие изменения в презентацию внести невозможно. Невозможно изменить и параметры изображения (яркость, контрастность и т.п.).
Для удобства просмотра презентации в виджете на странице книги при работе в iPad, можно добавить пульт управления. Для этого достаточно установить соответствующий флажок на вкладке Взаимодействие окна Инспектора виджетов. Пульт управления отображается в нижней части слайдов презентации. Кнопки пульта управления обеспечивают быстрый переход от одного слайда презентации к следующему или предыдущему, а также возврат к началу презентации.
При работе с виджетом в iBooks Author пульт управления не действует. В полноэкранном режиме просмотра презентации при работе с книгой на iPad, пульт управления не отображается.