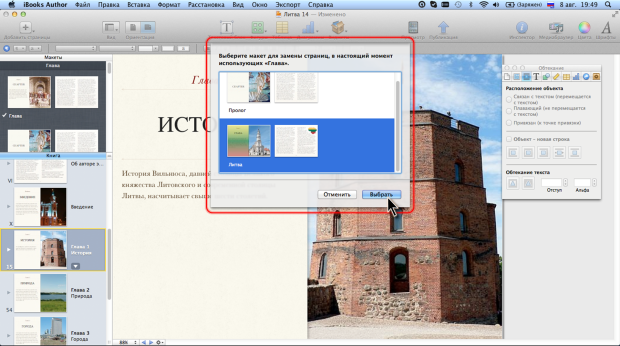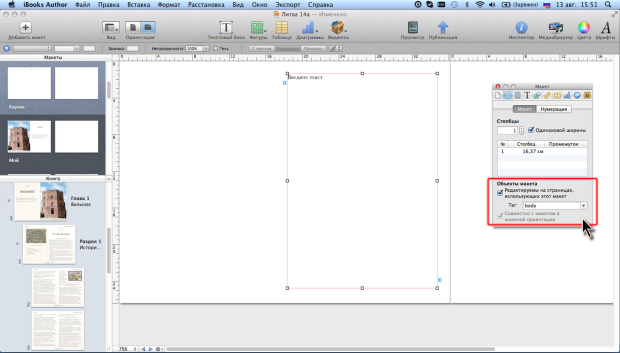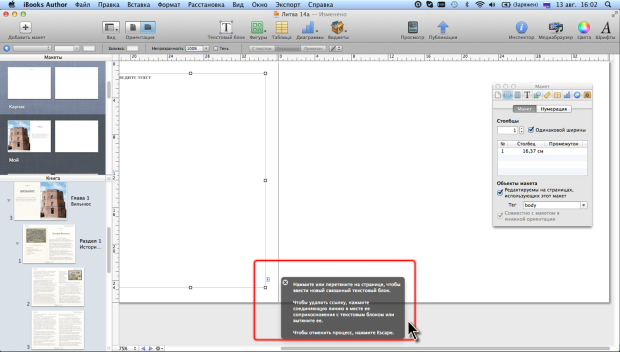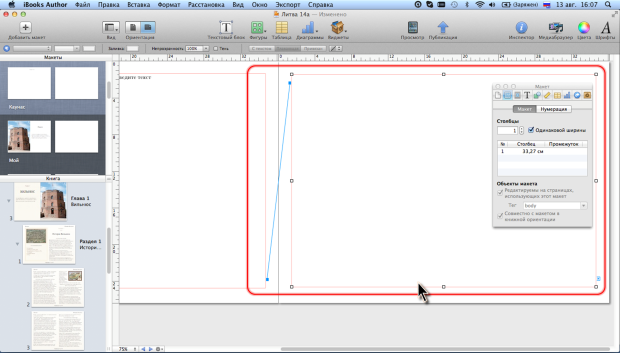|
Как скачать программу, я не могу разобраться, по ссылке не могу скачать |
Оформление книги и текста
Работа с макетами
Копирование макета из другой книги
Из любой открытой книги можно копировать макет главы, раздела, страницы. Все макеты копируются одинаково. Для копирования макетов должна быть отображена панель Макеты.
- В книге, из которой копируется макет, щелкните правой кнопкой мыши по копируемому макету и в контекстном меню выберите команду Скопировать.
- В книге, в которую копируется макет, в любом месте панели Макеты щелкните правой кнопкой мыши и в контекстном меню выберите команду Вставить.
Макет будет добавлен в соответствующую для него группу макетов (глав, разделов или страниц). Если макет с таким именем уже существует, новому макету к имени будет добавлено слово копия.
Макеты из других книг можно не только копировать, но и перемещать. Для этого вместо команды Скопировать следует использовать команду Вырезать.
Кроме того, при копировании главы или раздела из другой книги, их макеты в текущую книгу добавляются автоматически.
Следует иметь в виду, что невозможно скопировать или переместить макет главы (раздела, страницы) из книги, созданной на основе шаблона, допускающего альбомную и книжную ориентацию, в книгу, созданную на основе шаблона с вертикальной ориентацией. Невозможна и обратная процедура.
Вставка пустого макета
В книгу можно добавить абсолютно пустой макет, для последующего создания пользовательского макета.
- Отобразите панель Макеты и выделите в ней любой макет.
- В меню Вставка выберите команду Макеты, а затем в подчиненном меню – тип добавляемого макета (Глава, Раздел или Страница).
Добавленным макетам главы или раздела будет автоматически присвоено имя Новый мастер, макету страницы – Новая страница.
Макеты главы и раздела содержат две страницы. Первая – для макета первой страницы главы (раздела), вторая – для последующих страниц. Макет страницы состоит из одной страницы.
Дублирование существующего макета
Можно создать копию существующего макета для последующего создания на его основе пользовательского макета. Для этого достаточно щелкнуть по эскизу макета правой кнопкой мыши и в контекстном меню выбрать команду Дублировать.
Новый макет будет иметь имя дублируемого с добавлением слова копия.
Переименование макета
Любой макет можно переименовать. Проще всего дважды щелкнуть мышью по имени макета так, чтобы в нем начал мигать текстовый курсор, после чего изменить существующее имя или ввести новое. Можно также щелкнуть по эскизу макета правой кнопкой мыши, в контекстном меню выбрать команду Переименовать и изменить существующее или ввести новое имя.
Имя может быть любым, в том числе и повторяющим имена уже существующих макетов.
Удаление макета
Любой макет, как встроенный, так и пользовательский, можно удалить. Для этого достаточно выделить макет и нажать клавишу delete. Можно также щелкнуть по эскизу макета правой кнопкой мыши и в контекстном меню выбрать команду Удалить. Макеты, не используемые в книге, удаляются сразу. При удалении используемого макета выйдет запрос на замену удаляемого другим макетом ( рис. 4.5).
Макет можно заменить только другим макетом этого же типа. Например, макет главы можно заменить только другим макетом главы.
Если в группе остается единственный макет, его удалить невозможно.
Изменение существующего макета
В макет главы, раздела, страницы можно внести самые разнообразные изменения. Можно изменить размеры, расположение и оформление текстовых блоков и графических заполнителей, добавить различные объекты (фигуры, рисунки и др.), изменить параметры шрифта и т.д.
Объекты (рисунки, фигуры и т.п.) в макет можно добавлять и при работе со страницами книги. Для этого достаточно выделить объект, в меню Формат выбрать команду Дополнительные параметры, а затем в подчиненном меню – команду Определить объект для текущего макета. Если объект на странице уже был добавлен в макет, после этого изменен, то для обновлениям макета в подчиненном меню следует выбрать команду Обновить объект для текущего макета.
Эта процедура выполнима только для плавающих и привязанных объектов.
Если изменяемый макет применен к какому-либо фрагменту книги, после внесения изменений рядом с его эскизом в панели Макеты появится кнопка Применить изменения ( рис. 4.6).
Для того чтобы страницы книги изменились в соответствии с измененным макетом, следует нажать кнопку Применить изменения (см. рис. 4.6).
Создание пользовательского макета
Пользователь может создать собственный макет главы, раздела, страницы. Макет создают на основе дубликата существующего макета или добавленного пустого макета.
При создании пользовательского макета на основе пустого макета в него необходимо добавить текстовые заполнители, заполнители для медиафайлов, различные объекты (рисунки, фигуры и др.).
Текстовый заполнитель для основного текста создается путем добавления текстового блока на страницу макета. Первый блок обычно добавляют на первую страницу макета (главы или раздела), а на вторую страницу добавляют связанный текстовый блок. При создании макета страницы добавляют единственный блок.
- Добавьте на первую страницу шаблона текстовый блок и установите для него необходимые размеры (подробно о работе с текстовыми блоками см. "Работа с фигурами и текстовыми блоками" ).
- На вкладке Макет окна Инспектора макетов установите флажок Редактируемы на страницах, использующих этот макет ( рис. 4.7).
- В списке Тег вкладки Макет окна Инспектора макетов (см. рис. 4.7) выберите параметр body.
- Для того чтобы обеспечить перетекание текста из созданного блока в следующие, щелкните по синей метке в нижней части правой границы текстового блока, после чего появится информационная панель ( рис. 4.8).
- При нажатой левой кнопке мыши растяните рамку следующего текстового блока, например, на второй странице макета ( рис. 4.9).
- В первый текстовый блок введите текст, который будет являться заполнителем, и установите для него необходимое оформление с использованием встроенных или пользовательских стилей (подробно об использовании стилей см. ниже). Количество введенного текста не имеет принципиального значения.
- Выделите текст в текстовом блоке так, чтобы в область выделения не был включен символ конца последнего абзаца.
- В меню Формат выберите команду Дополнительные параметры, а затем в подчиненном меню – команду Определить как заполнитель для текста.
В принципе, может быть и более сложная система связанных блоков.
Следует иметь в виду, что никакое оформление текстовых блоков для основного текста невозможно. Более того, если для первого добавленного блока было установлено какое-нибудь оформление (линии границ, заливка), то после присвоения тега body, все оно пропадет.
После превращения текста в заполнитель текста обычное его редактирование в макете невозможно. Однако может потребоваться изменение этого текста. Например, в текст можно вставить слова Образец текста во избежание ошибочного принятия заполнителя за обычный текст.
- Щелкните мышью в заполнителе текста, в результате чего будет выделен весь текст заполнителя.
- В меню Формат выберите команду Дополнительные параметры, а затем в подчиненно меню – команду Включить авторство для заполнителей текста.
- Внесите требуемые изменения в текст заполнителя.
- В меню Формат выберите команду Дополнительные параметры, а затем в подчиненно меню – команду Отключить авторство для заполнителей текста.
Графический (мультимедийный) заполнитель создается путем добавления изображения на страницу макета. Изображение можно добавить из графического файла или ранее скопированное из буфера обмена (подробно о добавлении изображений см. "Работа с рисунками" ).
После установки необходимого размера и положения изображения следует в меню Формат выбрать команду Дополнительные параметры, а затем в подчиненном меню – команду Определить как заполнитель медиафайлов. Следует обратить внимание, что для графического заполнителя на вкладке Макет окна Инспектора макетов должен быть установлен флажок Редактируемы на страницах, использующих этот макет (см. рис. 4.7).
На первую страницу макета, как правило, следует добавить текстовые блоки для размещения номера и заголовка главы (раздела). Блоки добавляются и размещаются на странице в обычном порядке. Номер и заголовок следует в них вставлять с использованием соответствующих команд меню Вставка.
На страницы макета могут быть добавлены и другие текстовые блоки. Во все текстовые блоки можно вводить текст, который можно сделать текстовым заполнителем.
Любой из блоков можно оформлять, как обычный текстовый блок.
Следует иметь в виду, что только один текстовый блок и связанные с ним блоки могут иметь тег body. Для остальных блоков обеспечить перетекание текста невозможно.
На страницы макета можно добавлять обычные изображения (рисунки).
На страницы макета можно добавлять различные фигуры. Например, для задания фона страницы можно вставить прямоугольник, занимающий всю ее площадь (подробно о добавлении фигур и настройке их параметров см. "Работа с фигурами и текстовыми блоками" ).
Для текстовых блоков, изображений (рисунков) и фигур, посредством флажка Редактируемы на страницах, использующих этот макет вкладки Макет окна Инспектора макетов (см. рис. 4.7), можно разрешить или запретить их изменение на страницах книги. В первом случае с этими объектами на страницах книги можно выполнять любые действия (изменять размеры и положение, оформлять, удалять и др.), а во втором случае – никакие действия невозможны.
На страницы макета можно добавлять таблицы и диаграммы. Поскольку невозможно разрешить их изменение на страницах книги, эти объекты будут добавлены по сути, как не редактируемые изображения.
На страницы макета могут быть добавлены виджеты (подробно о работе с виджетами см. Лекции 8 и 9). Например, можно создать несколько макетов страниц для различных типов заданий виджета Упражнение. Невозможно запретить изменение виджетов на страницах книги.